Windows 11 ビルド 22621.1776 は、Moment 3 機能をリリース プレビューに出荷します
Microsoft は本日、リリース プレビュー チャネルで新しいビルドをリリースしました。 Windows 11 ビルド 22621.1776 には、膨大な数の新機能と改善点が含まれており、それらはすべて Moment 3 アップデートとなる予定です。
広告
Microsoft がこれらの機能を段階的に展開していることは注目に値します。 できるだけ早く入手したい場合は、[設定] -> [Windows Update] に移動し、「最新のアップデートが入手可能になったらすぐに入手してください" オプション。 Windows Update for Business または WSUS によって管理されているデバイスでは利用できません。
Windows 11 ビルド 22621.1776 (リリース プレビュー) の新機能
-
ライブ キャプション機能は次の言語をサポートするようになりました。
- 中国語(簡体字と繁体字)
- フランス語 (フランス、カナダ)
- ドイツ人
- イタリアの
- 日本
- ポルトガル語 (ブラジル、ポルトガル)
- スペイン語
- デンマーク語
- 英語 (アイルランド、その他の英語の方言)
- 韓国語
- アクティブなネットワーク接続が確立されると、タスクバーに VPN のステータス アイコンが表示されます。 認識された VPN プロファイルにリンクされている場合は、システムのアクセント カラーが使用されます。
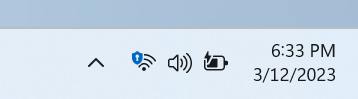
- タスクバーの時計に秒が表示されるようになりました。これは、 設定 > 個人設定 > タスクバー、 下 タスクバーの動作. さらに、タスクバーを右クリックすると、タスクバーの設定にすばやく移動できます。

- ポップアップで 2 要素認証 (2FA) コードをすばやくコピーするための新しいボタンが追加されました Link to Phoneを使用してPCにリンクされているPCまたはスマートフォンにインストールされているアプリケーションからの通知 応用。 ただし、この機能は英語でのみ利用可能です。

-
アクセス キー (キーボード ショートカットのヒント) ファイルエクスプローラーのコンテキストメニューに追加されました。 コンテキスト メニューには、アクションの名前に対応する文字または記号が表示され、キーボード ショートカットの一部を形成します。 この機能をテストするには、任意のファイルを選択し、キーボードのコンテキスト メニュー キーを押します。

- マルチアプリ キオスク モードは、IT 管理者がどのアプリの実行を許可し、他のアプリをブロックするかを指定できる機能です。 その結果、単一のデバイス上で複数のユーザー タイプに対して個別のアプリケーションとアクセス構成を生成することが可能になります。 サポートされているシナリオの一部。
- 選択したページ (Wi-Fi や画面の明るさなど) を除き、「設定」へのアクセスを制限します。
- 許可されたアプリのみが表示されるように [スタート] メニューを制限します。
- 不要なユーザー インターフェイスを引き起こすポップアップ通知とウィンドウをブロックします。
-
ユーザーは、プロセスの既存の「カーネル ダンプ」に加えて、リアルタイム カーネル メモリ ダンプ (LKD) を作成できるようになりました。 このようなダンプの目的は、オペレーティング システムが動作を継続できる間に、異常な状況を排除するためのデータを収集することです。 これにより、「致命的ではない」ものの影響の大きいクラッシュやフリーズのエラー チェックに比べて、ダウンタイムが短縮されます。 あなたはもっと多くのことを見つけるでしょうこの変更の詳細 このリンクで .
- ライブ カーネル メモリ ダンプを作成するには、「タスク マネージャー」の「詳細」ページに移動し、システム プロセスを右クリックして、「ライブ カーネル メモリ ダンプ ファイルの作成」を選択します。 ダンプは次のディレクトリに保存されます。
%LocalAppData%\Microsoft\Windows\TaskManager\LiveKernelDumps.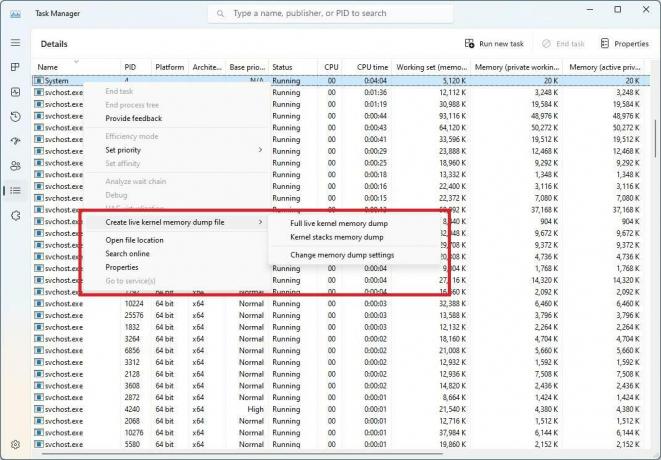
- ライブ カーネル メモリ ダンプを作成するには、「タスク マネージャー」の「詳細」ページに移動し、システム プロセスを右クリックして、「ライブ カーネル メモリ ダンプ ファイルの作成」を選択します。 ダンプは次のディレクトリに保存されます。
- 「キーボードが接続されていないときにタッチ キーボードを表示する」チェックボックスを置き換える新しいタッチ キーボード設定を追加しました。 [設定] > [時刻と言語] > [入力] > [タッチ キーボード]. 新しいドロップダウン メニューには、タッチ キーボードをいつ起動するかを定義する 3 つのオプションが含まれています。
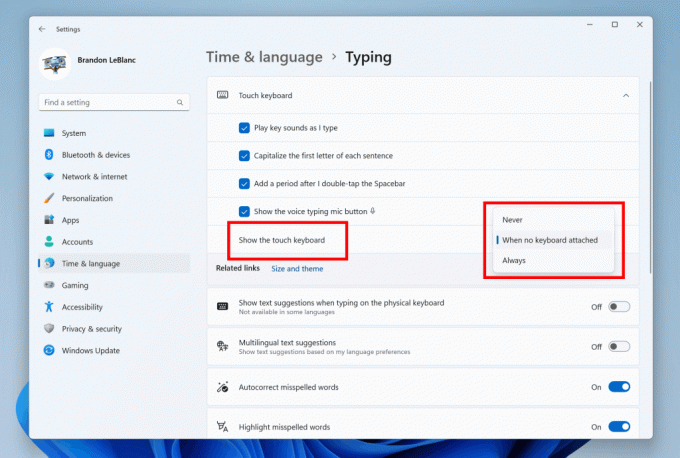
- コンテンツ適応型輝度制御は、デバイスのバッテリー寿命を節約するのに役立つスマート テクノロジーです。 現在画面に表示されているコンテンツに基づいて画面の明るさとコントラストを調整することで機能します。
これは、照明条件に基づいてのみ調整する従来の明るさ制御とは異なります。 たとえば、テキスト エディターなどの明るいアプリを使用している場合、この機能により電力を節約するために画面の明るさが低下することがあります。
この機能は、ラップトップ、2-in-1 デバイス、デスクトップ PC で利用できるようになりました。 オンにするには、[設定] -> [システム] -> [ディスプレイ] に移動し、デバイスの種類に基づいて適切なオプションを選択します。 デスクトップ ユーザーは、「常に」オプションを手動で選択し、視覚的な品質に関するフィードバックを提供することで、それを試すことができます。
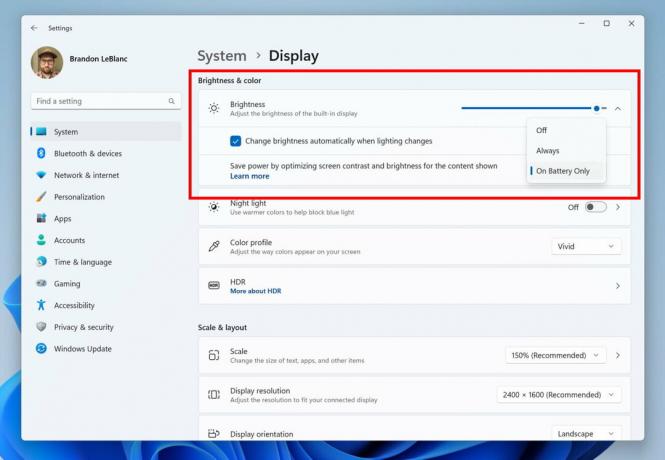
- 「設定」 -> 「Bluetooth とデバイス」 -> 「USB」セクションに USB4 ハブとデバイスの設定ページを追加しました。 USB4 は、ドッキング ステーション、高性能周辺機器、ディスプレイ、充電器に高いパフォーマンスを提供します。 USB4 設定ページには、コンピューターが USB4 をサポートしている場合、システムの機能と接続されている周辺機器に関する情報が表示されます。

- Microsoft は、新しいプレゼンス センサーのプライバシー設定と API を追加しました。 対応端末をお持ちの場合 プレゼンス センサーを使用すると、プライバシーを管理し、特定のアプリがそれらのセンサーにアクセスするのを防ぐことができます。 Microsoft は画像やメタデータを収集せず、プライバシーを最大限に確保するために、すべての処理はデバイスのハードウェア上でローカルに行われます。

新しい設定は、[設定] -> [プライバシーとセキュリティ] -> [プレゼンス検出] で確認できます。 あなたのデバイスはそれをサポートしています.
- 設定アプリの検索パフォーマンスが向上しました。
- Print Screen キーを押すと、デフォルトで Snipping Tool が開くようになりました。 これは無効にすることができます 下 設定 > アクセシビリティ > キーボード. 以前にこの設定を自分で変更した場合は、その値が保存されます。
- の 代替+タブ ダイアログとタスク ビューでは、Microsoft Edge の最近使用したタブを最大 20 個表示できるようになりました。 あなたはできる この設定を管理する 「設定」 -> 「マルチタスク」セクションで。
- Voice Access は、イギリス、インド、ニュージーランド、カナダ、オーストラリアなど、他の英語の方言をサポートするようになりました。 Voice Access 設定アプリケーションのコマンドのヘルプ ページが完全に更新され、より便利で理解しやすくなりました。 検索フィールドを使用すると、ユーザーは必要なコマンドをすばやく見つけることができ、カテゴリごとに追加の推奨事項が追加されました。 また、各コマンドの説明と使用例も提供されます。
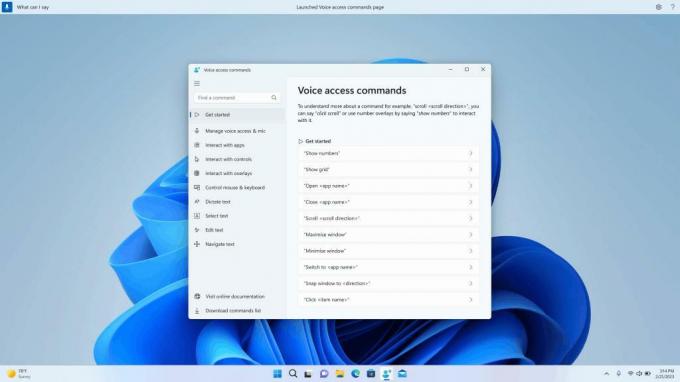
このページには使用可能なコマンドがすべて含まれていない可能性があり、追加情報が正確ではない可能性があることに注意してください。 これは将来のビルドで改善される予定です。 音声アクセス コマンドの包括的なリストとその詳細情報が必要な場合は、次を参照してください。 Microsoft Web サイトの情報.
- 新しいコマンド:
これをするにはこう言ってください テキストボックス内のテキストの範囲を選択します「[テキスト 1] から [テキスト 2] まで選択します」、例: 「音声アクセスが必要な中から選択」 テキスト ボックス内のテキストをすべて削除します「すべて削除」適用 選択したテキストまたは最後に口述したテキストの太字/下線/斜体の書式設定「太字にする」、「下線を引く」、「斜体にする」選択したテキストまたは最後に口述したテキストからすべての空白を削除します。 たとえば、最後の発話で「Peyton Davis @outlook.com」と入力しましたが、正しい受信トレイ アドレスを取得するためにすべてのスペースを削除したいとします。「スペースなし」カーソル位置に「テキスト」を挿入し、大文字にします。 各単語の最初の文字。 たとえば、テキスト カーソル「Caps [text]」に「Hello World 」を挿入したい場合、例: 「Caps hello world」空白なしでカーソルに「text」を挿入します。 たとえば、テキスト ボックスに「Peyton」というテキストが入力され、「Davis」を挿入したいとしますが、Davis の前にスペースを追加したくないとします。 (出力: PeytonDavis)「スペースなし [テキスト]」 例: 「スペースなし Davis」
- 新しいコマンド:
公式発表は、 ここ.
この記事が気に入っていただけましたら、下のボタンを使用してシェアしてください。 あなたから多くのことを得るわけではありませんが、それは私たちの成長に役立ちます。 ご協力ありがとうございました!
広告


