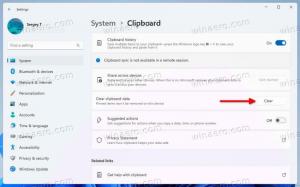Windows10タスクマネージャーでコマンドラインを表示する
Windows8とWindows10には、新しいタスクマネージャーアプリがあります。 Windows 7のタスクマネージャーとは完全に異なって見え、異なる機能を備えています。 さまざまなハードウェアコンポーネントのパフォーマンスを分析し、ユーザーセッションで実行されているすべてのプロセスを表示することもできます。 ただし、デフォルトではアプリのコマンドラインは表示されません。 したがって、この情報を表示するためにタブを微調整することをお勧めします。
Windows 10のタスクマネージャーには、パフォーマンスグラフや スタートアップの影響の計算. 起動時に起動するアプリを制御できます。 特別なタブ「スタートアップ」があります。 スタートアップアプリを管理する.
ヒント:への特別なショートカットを作成することで時間を節約できます [スタートアップ]タブでタスクマネージャを直接開きます.
[プロセス]、[詳細]、[スタートアップ]タブで、タスクマネージャーにアプリのコマンドラインを表示させることができます。 有効にすると、コマンドライン引数からアプリが起動されたフォルダーをすばやく確認できます。
Windows10タスクマネージャーでコマンドラインを表示するには、 以下をせよ。
-
タスクマネージャーを開く. 次のように表示される場合は、右下隅にある[詳細]リンクを使用して全体表示に切り替えます。

- コマンドライン情報を追加するタブに切り替えます。
- アプリエントリのリストの任意の列を右クリックします。 次のコンテキストメニューが[プロセス]タブに表示されます。
![タスクマネージャのコンテキストメニューの[プロセス]タブ](/f/b7a2cbc357b869b21acca85274864b1e.png)
- メニューの[コマンドライン]項目をクリックして、列を有効にします。 見えるようになります。
 ドラッグアンドドロップを使用したい場合は、列を再配置できます。
ドラッグアンドドロップを使用したい場合は、列を再配置できます。 - 必要に応じて、[詳細]タブと[スタートアップ]タブの手順を繰り返します。
それでおしまい。