Windows10でコントロールパネルを開くためのすべての方法
今日私たちが知っているように、コントロールパネルはWindows95以来Windowsにあります。 すべてのWindows設定を1か所に格納します。 以前のバージョンのWindowsと同様に、Windows 10では、コントロールパネルは特別な仮想フォルダーです。 コントロールパネルを開いて、デスクトップの外観の変更、[スタート]メニュー、ハードウェアドライバーの更新、スケジュールされたタスクの管理など、さまざまなことを実行できます。 この記事では、Windows 10でコントロールパネルを開くすべての方法を確認したいと思います。これにより、最も速く機能する最も便利な方法を選択できます。
最初のオプション Win + Xメニューを使用することです。 押す Win + X キーボード上で一緒にホットキーを押し、画面に表示されるメニューから「コントロールパネル」項目を選択します。
ヒント: あなたはと呼ばれる私たちのフリーウェアツールでWin + Xメニューをカスタマイズすることができます Win + Xメニューエディタ. 見てみな。
アップデート:このオプションは、Windows 10 CreatorsUpdateで削除されました。 詳細については、次の記事を参照してください。 設定アプリは、Windows10のWin + Xメニューのコントロールパネルに置き換わるものです. この変更に満足できない場合は、次のことができます。 Windows 10 CreatorsUpdateのWin + Xメニューでコントロールパネルの項目を復元する.
広告
2番目のオプション WindowsSearch経由です。 それに応じて、スタート画面またはスタートメニューを開きます タスクバーに設定した設定 次に、[スタート]画面または[スタート]メニューの検索ボックスに「control」という単語を入力します。 検索結果が表示されます。 そこでコントロールパネルをクリックします。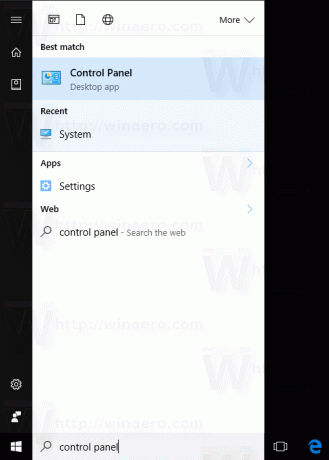
3番目のオプション [実行]ダイアログです。 押す Win + R 一緒にキーを入力して入力します コントロール [実行]ダイアログに移動します。 コントロールパネルが画面に表示されます。 
ヒント:を参照してください Winキーショートカットの最終的なリスト.
それでおしまい。 別の方法を忘れた場合はお知らせください。

