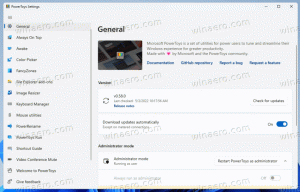MozillaFirefoxのスタートアップキャッシュをクリアする
MozillaFirefoxでスタートアップキャッシュをクリアする方法
より速く起動するために、Firefoxはソフトウェアとハードウェアの構成に関連するいくつかの内部データをキャッシュします。 起動キャッシュが破損していると、Firefoxの起動に失敗したり、GUIを表示せずにサイレント起動したりする場合があります。 Mozillaが追加した新しいオプションを含め、使用できる方法は2つあります。 について:サポート ページ。
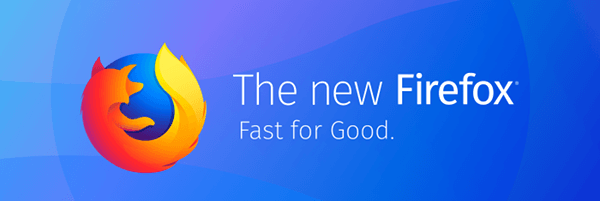
Firefoxは、独自のレンダリングエンジンを備えた人気のあるWebブラウザです。これは、Chromiumベースのブラウザの世界では非常にまれです。 2017年以降、Firefoxには、コードネーム「Photon」という洗練されたユーザーインターフェイスを備えたQuantumエンジンが搭載されています。 ブラウザにはXULベースのアドオンのサポートが含まれなくなったため、従来のアドオンはすべて非推奨になり、互換性がなくなりました。 見る FirefoxQuantumのアドオンが必要です.
広告
エンジンとUIに加えられた変更のおかげで、ブラウザは驚くほど高速です。 Firefoxのユーザーインターフェイスの応答性が向上し、起動も著しく速くなりました。 エンジンは、Gecko時代よりもはるかに高速にWebページをレンダリングします。
Mozillaはまた、Nightlyユーザーのために絶えず改善を行っています。 たとえば、会社は便利なを追加しました 毎晩の実験 ページ。 Stableブランチと一緒にNightlyをインストールしているFirefoxファンはたくさんいます。 アプリの安定性の観点からは悪い考えですが、プライマリWebブラウザーとして使用する人もいます。
Firefoxに起動の問題がある場合は、起動キャッシュを削除して問題の解決を試みることができます。 これによってFirefoxの設定がリセットされたり、拡張機能が削除されたりすることはありません。 次のいずれかの方法が可能です。 最初のものは現在Nightlyでのみ利用可能ですが、近い将来安定バージョンで利用可能になる予定です。 どうぞ。
Mozilla Firefoxでスタートアップキャッシュをクリアするには、
- Firefoxブラウザを開きます。
- タイプ
について:サポートブラウザのアドレスバーで、またはをクリックします ヘルプ>トラブルシューティング情報 メニューから。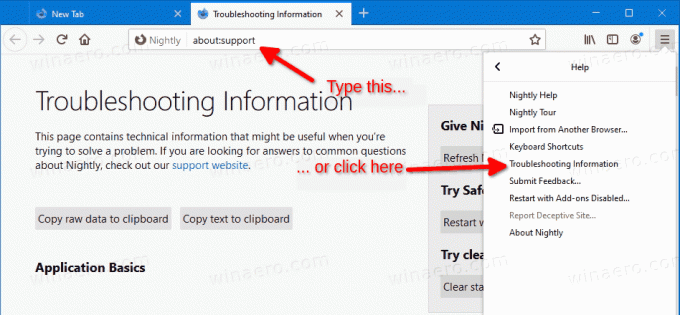
- 右側で、をクリックします スタートアップキャッシュをクリアする ボタン。
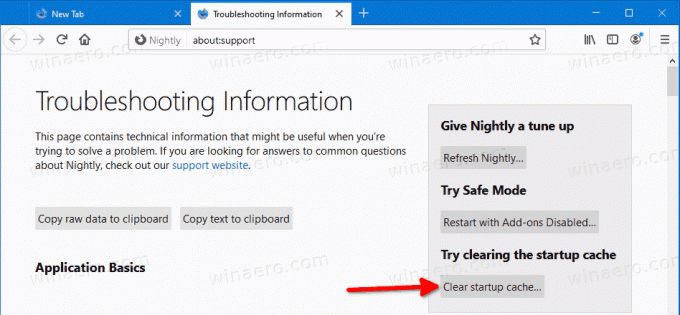
- 次のダイアログで、をクリックします 再起動 ボタンをクリックして操作を確認します。
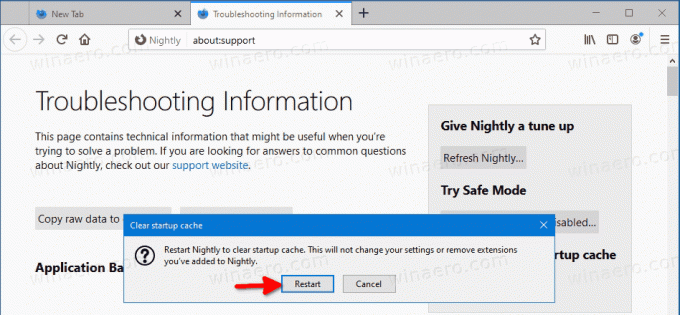
- ブラウザが再起動します。 起動キャッシュを再構築します。
繰り返しになりますが、この便利なオプションは現在Nightlyの新機能です。 Firefoxのバージョンに[トラブルシューティング情報]ページに上記のボタンが含まれていない場合、またはそのページにアクセスできない場合は、次のことを試してください。
MozillaFirefoxのスタートアップキャッシュを手動でクリアする
- 開いているFirefoxウィンドウがある場合は、すべて閉じます。
- 開ける ファイルエクスプローラー.
- 以下をコピーしてアドレスバーに貼り付けます。
%userprofile%\ AppData \ Local \ Mozilla \ Firefox \ Profiles.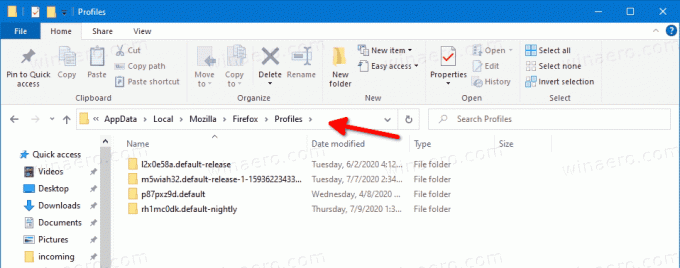
- 表示されるプロファイルフォルダごとに、 startupCache サブフォルダー。

これで完了です。
明らかに、Nightlyで導入されたGUIオプションを使用すると、経験の浅いユーザーがスタートアップキャッシュを簡単にクリアできます。 この機能は現在、NighlyFirefoxバージョン80で利用できます。 数か月以内に、Firefoxブラウザの安定バージョンに到達するはずです。