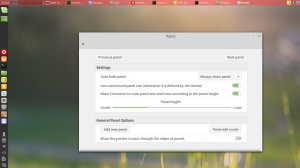Windows 11のデスクトップでステッカーの描画を有効にする方法は次のとおりです
最近の Windows 11 ビルドでは、カスタム描画ステッカーを壁紙に貼ることができる新しい隠し機能が発見されました。 あらかじめ定義されたステッカーのセットに加えて、それとペアで機能します。 機能を動作させるために必要な手順は次のとおりです。
広告
ユーザーは、デスクトップ背景のコンテキスト メニューからステッカーを追加および削除できます。 しかし、Microsoft はさらに先へ進みます。 デフォルトで利用可能なステッカーに加えて、独自のステッカーを描画できるようになりました。 この記事の執筆時点では、この機能は非表示になっているため、手動で有効にする必要があります。
先に進む前に、最新の Insider Preview ビルド (Dev チャネルで 25267) を実行していることを確認してください。 入力することで、インストールしたビルドを見つけることができます ウィンバー [実行] ダイアログ ボックス (勝つ + R).
次の手順を実行します。
Windows 11 のデスクトップでステッカーの描画を有効にする
- デスクトップを右クリックして、 ステッカーを追加または編集する コンテキストメニューで。 そうでない場合は、ステッカー機能を有効にしてください。 専用チュートリアル.
- 今、ViveTool をダウンロードします GitHub から そのファイルを c:\vivetool フォルダ。
- タスクバーの Windows アイコン ([スタート] ボタン) を右クリックして、 端末 (管理者) メニューから。
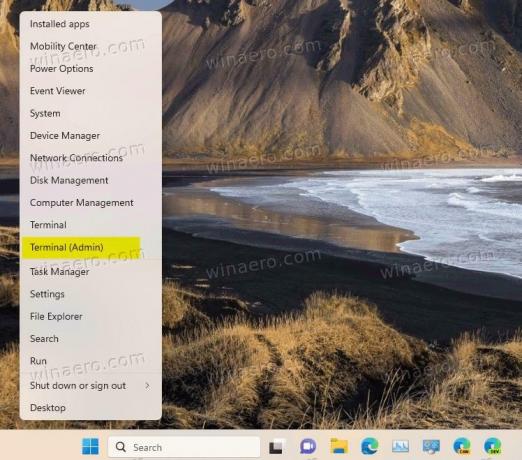
- 最後に、次のコマンドを入力して押します 入力:
c:\vivetool\vivetool /enable /id: 36165848.
- Windows 11 を再起動します。
- デスクトップを右クリックして、 ステッカーを追加または編集する.
- 次に、鉛筆アイコンをクリックして、壁紙に好きなものを描きます。

- クリック 終わり ボタンをクリックして図面を保存します。
描画ツールでは、線の太さと色を選択できます。 消しゴムオプションもあります。 保存したステッカーは、後で移動または編集できます。

ステッカーは進行中の作業であるため、描画モードにはいくつかの制限があります。 壁紙のサイズを に設定する必要があります 塗りつぶし パーソナライゼーションで。 また、複数のモニターでこの機能を使用することはできません。 ただし、直接実行することで2番目の制限を回避しようとすることができます microsoftwindows.desktopstickereditorcentennial.exe.
最近の Windows 11 リリースに隠された要素は、手描きのステッカーだけではありません。 もう 1 つの目を楽しませる機能は、「教育テーマ」です。これは、学生向けに作成された新しい非表示のデスクトップ テーマで、次のように有効にすることができます。 このチュートリアル.
経由 ファントムオブアース
この記事が気に入ったら、下のボタンを使用して共有してください。 あなたから多くを奪うことはありませんが、それは私たちの成長に役立ちます。 ご協力ありがとうございました!
広告