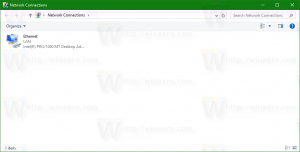Windows 11 用の従来の Windows 10 のようなタスク マネージャーを入手する
Windows 11 で Windows 10 からクラシック タスク マネージャー (ハンバーガー メニューがなく、メニュー行とクラシック タブがあるタスク マネージャー) を復元できるようになりました。 Microsoft は OS 自体でそのようなオプションを提供していませんが、ここでは強力なソリューションを使用できます。
Windows 11 の場合 バージョン 22H2、Microsoft は新しいタスク マネージャー アプリを導入しました。 技術的には、以前の OS リリースと同じアプリですが、見た目はまったく異なります。
タブ行を、セクション名を非表示にできるハンバーガー メニューに置き換えます。 新しいレイアウトに加えて、各ページに追加のコントロールも表示されます。 たとえば、 詳細 タブには、プロセスを強制終了して新しいアプリを実行するためのボタンが表示されます。 プロセス タブでオンにできます 効率モード、 等々。
明らかに、マイクロソフトはそれをさらに改善します。 ダーク テーマ、アクセント カラーを備えた Fluent Design を既にサポートしており、 検索ボックス 最近のビルドで。 しかし、新しいアプリよりもクラシックなスタイルを好むユーザーは常にいます。 まず第一に、新しいデザインで起動が遅くなりました。 メニューがないことも、アクセラレータ キーで機能を選択しやすくするためです。 悲しいことに、レドモンドの会社は taskmgr ツールの以前の設計に戻るオプションを追加しませんでした。 ここでクラシック タスク マネージャー パッケージの出番です。
Windows 11 用のクラシック タスク マネージャーをダウンロードする (Windows 10 バージョン)
- に移動します 以下のウェブサイト taskmgr10.zip ファイルをダウンロードします。
- ZIP アーカイブを開いて実行します。 taskmgr_w10_for_w11-1.0-setup.exe.
- セットアップ プログラムの手順に従います。 必要に応じてインストール ディレクトリを指定できますが、デフォルトのディレクトリでうまくいきます。
- インストールが完了したら、 を押します。 コントロール + シフト + ESC または、タスクバーを右クリックしてタスク マネージャーを開きます。 おめでとうございます。Windows 10 に似たアプリが完成しました。
これで完了です。 このパッケージは、すべての公式の Windows 11 ロケールをサポートしています。 つまり、オペレーティング システムの表示言語に関係なく、タスク マネージャーは同じ言語になります。 例えば。 英語版の OS では英語、フランス語版の Windows 11 ではフランス語などになります。 インストーラーは、必要なロケール ファイルのみをインストールできるほどスマートなので、ドライブが冗長なファイルでいっぱいになることはありません。
次のロケール リストがサポートされています: ar-sa、bg-bg、cs-cz、da-dk、de-de、el-gr、en-gb、en-us、es-es、es-mx、et-ee 、fi-fi、fr-ca、fr-fr、he-il、hr-hr、 hu-hu、it-it、ja-jp、ko-kr、lt-lt、lv-lv、nb-no、nl-nl、pl-pl、pt-br、pt-pt、ro-ro、ru- ru、sk-sk、sl-si、sr-latn-rs、sv-se、th-th、tr-tr、uk-ua、zh-cn、zh-hk、 zh-tw。
パッケージは、Windows 11 の正規のファイルから構築されています バージョン 21H2. これは、従来の Windows 10 のようなタスク マネージャーを含む Windows の最後のバージョンです。
デフォルトのタスク マネージャーを復元する
アプリをインストールするだけで簡単に変更を元に戻すことができます。 設定を開く (勝つ + 私)、そしてに行く アプリ > インストール済み アプリ。 リストで、 クラシック タスク マネージャー (Windows 10 版) そして選択 アンインストール 3ドットメニューから。 アプリを削除することを確認すると、ハンバーガー メニューを備えた既定の Windows 11 タスク マネージャーが復元されます。
ℹ️ ソフトウェアは、タスク マネージャーを最新のものと並べてインストールし、システム ファイルを置き換えません。 OSは変更されません。
Windows 10 に似た外観のタスク マネージャーが十分に古典的でない場合は、Windows 7 から取得したさらに古いバージョンを使用できます。 幸いなことに、Windows 11 でも引き続き動作します。
Windows 11 用の Windows 7 タスク マネージャー
- を使用してプロジェクトの Web サイトに移動します。 このリンク.
- アプリをダウンロードし、ダブルクリックして開きます。
- インストーラーを実行し、手順に従います。 オプションを残すことをお勧めします」従来の msconfigレガシー タスク マネージャーでは許可されていないため、有効にします 起動アプリの管理. 従来の msconfig には、作業用の "起動" タブ。
- 完了をクリックしたら、 コントロール + シフト + ESC. デフォルトのアプリではなく、Windows 7 アプリが表示されます。
従来の Windows 7 タスク マネージャーは、Windows 11 で実行されています。 Msconfig には [スタートアップ] タブが含まれています。
以前にレビューしたものと同様に、このパッケージは正規の Windows 7 ファイルから構築されています。 システム ファイルは置き換えられないため、タスク マネージャーは共存します。 をサポートします。 Windows インターフェイス言語の完全なリストであるため、常に OS の言語に適切に翻訳されます。 そのリストは、アプリのダウンロード ページにあります。
Windows 11 のデフォルトのタスク マネージャーを復元するには、アプリをアンインストールするだけです。 設定 > アプリ > インストール済みアプリ. そこを見つけて」クラシック タスク マネージャー + msconfig"とアンインストールします。 これにより、デフォルトのアプリが復活します。
最後に、これら 2 つまたは 3 つのタスク マネージャーをオンザフライで切り替えたい場合があります。 それらをすべてインストールしたままにし、必要に応じて切り替える方法があります。 また、非常にシンプルです。
オンデマンドで異なるバージョンを切り替える
使用中のタスク マネージャーのバージョンは、次のレジストリ キーによって定義されます。 HKEY_LOCAL_MACHINE\SOFTWARE\Microsoft\Windows NT\CurrentVersion\Image File Execution Options\taskmgr.exe.
taskmgr レジストリ キーとデバッガ値
このキーが存在しない場合、Windows は既定のタスク マネージャーを起動します。
しかし、キーが存在する場合、OS はそのキーを探します。 デバッガ 文字列 (REG_SZ) 値があります。 実行可能パスに設定されている場合、元のアプリではなくそのアプリを起動します taskmgr.exe ファイル。 同様に、 デバッガ 値が存在しないか存在しない場合、Windows 11 は既定のタスク マネージャーを実行します。 今学んだことをすべて念頭に置いて、3 つの REG ファイルを作成し、必要に応じてタスク マネージャーを切り替えることができます。
フライの異なるタスク マネージャー バージョンを切り替えるには、次の手順を実行します。
- ダウンロード この ZIP アーカイブ 3 つの REG ファイルを使用します。
- 選択した任意のフォルダーにそれらを抽出します。
- デフォルトのタスク マネージャー アプリを使用するには、
デフォルトの taskmgr.regファイル。 - Windows 11 21H2/Windows 10 からそのバージョンに切り替えるには、
win10 taskmgr.regファイル。 - 最後に、タスク マネージャーの Windows 7 バージョンを使用するには、
win7 taskmgr.regファイル。 - 確認 ユーザーアカウント制御 クリックでプロンプト はい そのダイアログで。
- 最後に、REG ファイルを結合するレジストリ エディターのプロンプトを確認します。
- 今の組み合わせ コントロール + シフト + エスケープ キーは、REG ファイルで選択したアプリケーションを起動します。 私の場合、それは Windows 10 バージョンです。
REG ファイルは、この投稿で言及されているパッケージと共に taskmgr ファイルがインストールされていることを前提としています。 それ以外の場合は、ダウンロードした REG ファイルをメモ帳アプリで開き、パスを taskmgr10.exe と tm.exe ファイル。 REG ファイルはプレーン テキスト形式なので、ニーズに合わせて簡単に変更できます。 各タスク マネージャに正しい値を入力すると、準備完了です。 REG ファイルではパスの区切り記号として単一のバックスラッシュ (\\) ではなく、二重のバックスラッシュ (\\) を使用する必要があることに注意してください。
繰り返しになりますが、REG ファイルの編集は、既定以外のフォルダーにインストールした場合にのみ必要です。
それでおしまい!
この記事が気に入ったら、下のボタンを使用して共有してください。 あなたから多くを奪うことはありませんが、それは私たちの成長に役立ちます。 ご協力ありがとうございました!