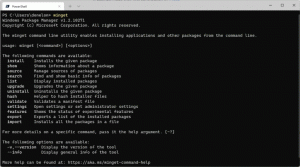Dev Channel Windows 11 には、常に完全なコンテキスト メニューを表示するオプションが追加されました。
Dev チャネル ビルドでは、Microsoft はファイル エクスプローラーに常に完全なコンテキスト メニューを表示する新しい非表示オプションを追加しました。 ご存知のように、デフォルトの Windows 11 には、一連の重要なコマンドのみを含む短縮バージョンの右クリック エントリがあります。 残りの部分にアクセスするには、ファイルを Shift + 右クリックするか、[詳細オプションを表示] を選択するか、レジストリの調整を適用する必要があります。
広告
多くのユーザーが新しいスタイルのメニューを嫌うのは周知の事実です。 それらはクールでスタイリッシュに見えますが、特定のコマンドにアクセスしたり、カスタム エントリを非表示にしたり、サードパーティ アプリへのアクセスを遅くしたりするために、追加の手順を実行する必要があります。 メニュー ペインの上または下にランダムに表示される切り取り、コピー、削除のジャンプ ボタンも非常に煩わしいものです。
Microsoft がこの新しいスタイルのコンテキスト メニューを無効にする可能性があります。 Windows コンポーネント ストアには、それらを無効にする速度があります。 アクセシビリティXAMLContextMenu. その名前が示すように、Windows 11 の簡単操作オプションの一部になる可能性があります。 次のように、ViveTool を使用してアクティブ化できます。
- ViveTool をダウンロード GitHub から そのファイルを c:\vivetool フォルダ。
- タスクバーの Windows アイコン ([スタート] ボタン) を右クリックして、 ターミナル (管理者) メニューから。
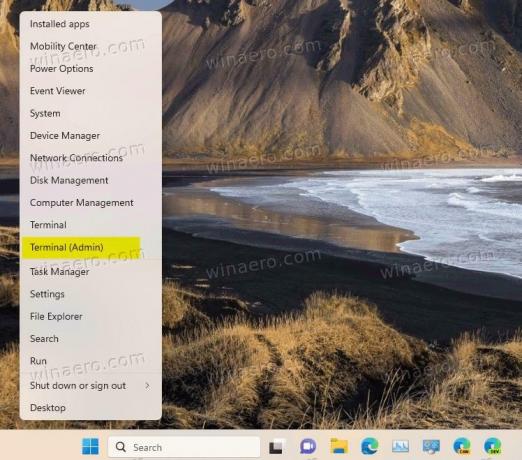
- 最後に、次のコマンドを入力して押します 入力:
c:\vivetool\vivetool /enable /id: 39696859.
- Windows 11 を再起動します。
これからは、ファイルまたはフォルダーをクリックしても、常に完全なコンテキスト メニューが表示されます。
実験的な機能を有効にすることは、常に危険です。 Windows の安定性が低いと感じた場合、または単に Dev チャネルをデフォルトに戻したい場合は、元に戻すコマンドを実行してください。
c:\vivetool\vivetool /無効にする /id: 39696859.
管理者として実行することを忘れないでください。 変更を有効にするには、Windows 11 を再起動する必要がある場合があります。
安定した Windows 11 バージョンを実行している場合、ViveTool コマンドは機能しません。 代わりに、 コンパクトメニューを無効にするためのレジストリの調整.
レビューされたコンテキスト メニュー オプションは、Dev チャネル ビルドに含まれる唯一の目新しさではありません。 あなたもすることができます 手描きステッカーを有効にするですから、デスクトップに描いたものは何でもステッカーに変わります。
経由 ファントムオブアース
この記事が気に入ったら、下のボタンを使用して共有してください。 あなたから多くを奪うことはありませんが、それは私たちの成長に役立ちます. ご協力ありがとうございました!
広告