ファイル エクスプローラーの [新規] メニューに RTF リッチ テキスト ドキュメントを追加する方法
Windows 11 バージョン 22H2 以降、ファイル エクスプローラーの [新規] メニューから RTF ドキュメントが表示されなくなりました。 リッチ テキスト ドキュメントを頻繁に作成する場合、不足している項目が不便になる可能性があります。 幸いなことに、簡単に復元できます。
広告
RTF (リッチ テキスト形式) は、広く使用されているファイル形式です。 Windows 11 および Windows 10 の既定では、ワードパッド アプリによって処理されます。 シンプルなエディターであるため、テキストに太字、斜体、ヘッダーなどを含むドキュメントを準備できます.
![ファイル エクスプローラーの [新規] メニューに RTF を追加する](/f/ef7d7b6bddeff1f308ad445166b10f84.jpg)
リッチ テキスト形式 (略して RTF) は、クロスプラットフォームの PostScript ベースのテキスト形式です。 Microsoft Office のより機能的な後継である DOCX (Word のファイル) とは異なり、RTF は、Microsoft 以外のアプリやさまざまなクロスプラットフォームのオフィス スイートでより優れたサポートを提供します。 RTF ドキュメントは、Linux、Windows、MacOS など、どこでも問題なく開くことができます。 明らかに、複雑な文書を準備するには単純すぎますが、短い手紙や PR をすばやく作成するのには問題ありません。
新しい RTF ドキュメントを作成するオプションが Windows 11 のコンテキスト メニューから消えた理由はまだわかっていません。 私には Insider ビルドのバグのように見えますが、実際の状況は異なる場合があります。 Microsoft は、それがあまりにも時代遅れまたは安全でないと判断したため、ファイル エクスプローラーの [新規] メニューから非表示にする可能性があります。 レドモンドの会社はまだ変更を発表しておらず、修正も行っていません。
![リッチ テキスト ドキュメントが [新規] メニューにありません](/f/914dd0ef7f45710c9177cf6f58ad4876.jpg)
組み込みのワードパッド エディターを使用していて、コンテキスト メニューからリッチ テキスト ドキュメントを作成することに慣れている場合は、Windows 11 で消えたサブ項目を再び追加することができます。 ファイル エクスプローラーの [新規] メニューで不足している RTF ドキュメントを復元する方法は次のとおりです。 以下をせよ。
ファイル エクスプローラーの [新規] メニューに RTF ドキュメントを追加する
- 次のように入力して、レジストリ エディターを開きます。 再編集 [実行] ダイアログ (勝つ + R).
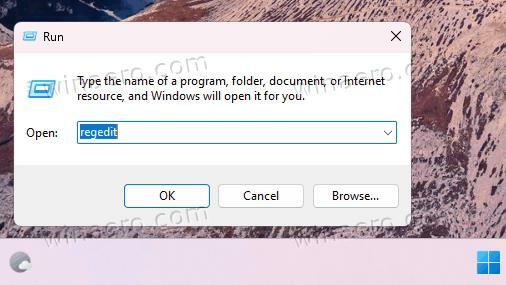
- に移動します HKEY_CLASSES_ROOT\.rtf 鍵。 そのために、このパスをコピーして Regedit のアドレス バーに貼り付けます。
- を右クリックします。 .rtf 左ペインでキーを押し、選択します 新規 > キー.
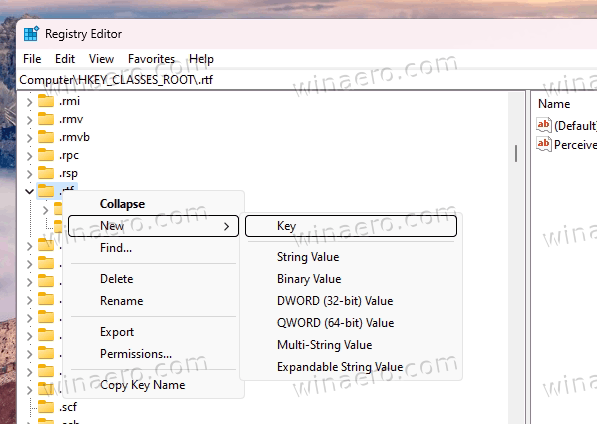
- 新しいキーに次の名前を付けます ShellNew.
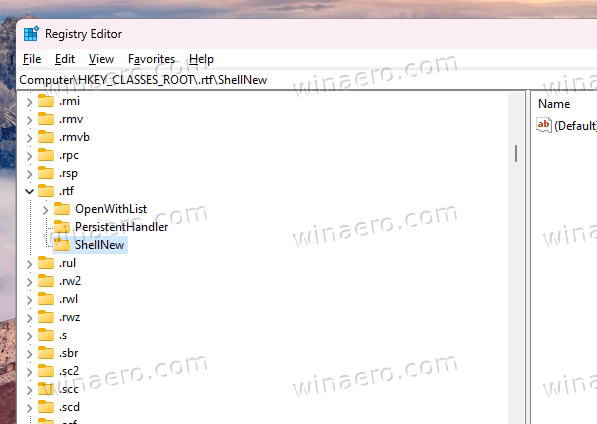
- 次に、右クリックします ShellNew 左でもう一度キーを押し、今度は選択します 新規 > 文字列 メニューからの値。
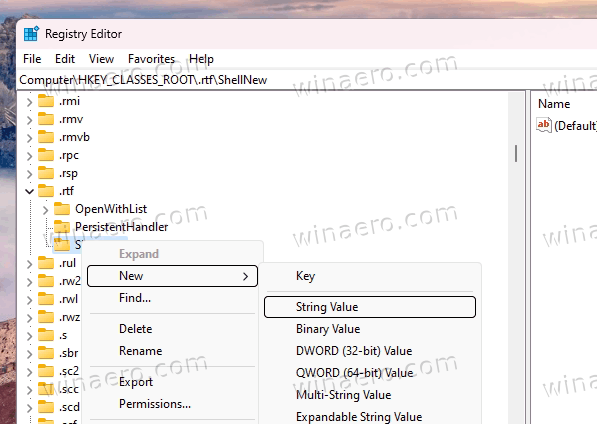
- 特定 NullFile 新しい値の名前。

- regedit を閉じて、デスクトップを右クリックし、[新しいメニュー] を選択します。 最後に、そこにリッチ テキスト ドキュメントがあります。
これで完了です。 復元されたアイテムをお楽しみください。
何らかの理由で微調整を元に戻す必要がある場合は、単純に削除します ShellNew 鍵。 これにより、RTF エントリが非表示になります。
すぐに使えるREGファイル
便宜上、2 つの REG ファイルを用意しました。 そのうちの 1 つは、RTF を新規メニューに追加します。 もう一方はそれを隠します。

ZIP アーカイブに圧縮された REG ファイルをダウンロードします。 このリンクから、選択した任意のフォルダーに解凍します。 あなたのデスクトップフォルダは完璧に適しています。
その後、次のいずれかのファイルを開きます。
-
Add_RTF_to_New_menu.reg- 行方不明のアイテムを復元します。 -
Remove_RTF_from_New_menu.reg- それらを非表示にします。
最後に、2 つのコンソール コマンドを使用して同じことを行うことができます。
コマンドプロンプトの使用
ビルトイン 登録 ユーティリティを使用すると、コマンド プロンプトまたは PowerShell からレジストリを直接変更できます。 自動化に最適です。
プレス 勝つ + バツ または、タスクバーの Windows ロゴ ボタンを右クリックして、 ターミナル (管理者).
ターミナルで、どちらかで パワーシェル (コントロール + シフト + 1) また コマンド・プロンプト (コントロール + シフト + 2) タブで、次のいずれかのコマンドを実行します。
-
reg add HKEY_CLASSES_ROOT\.rtf\ShellNew /v NullFile /f-不足している RTF 項目を [新規] メニューに追加します。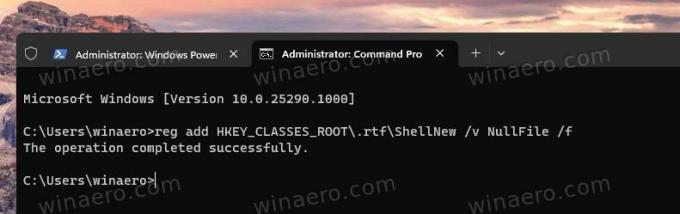
-
reg delete HKEY_CLASSES_ROOT\.rtf\ShellNew /f- リッチ ドキュメント エントリを削除します。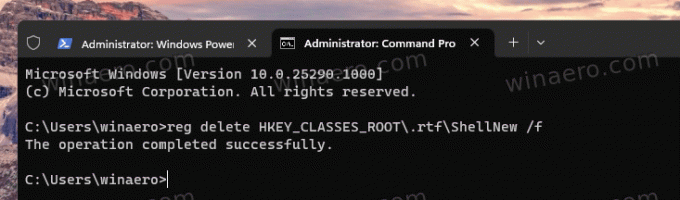
どのような方法を使用する場合でも、RTF エントリを使用するかどうかを制御できます。
それでおしまい。
この記事が気に入ったら、下のボタンを使用して共有してください。 あなたから多くを奪うことはありませんが、それは私たちの成長に役立ちます. ご協力ありがとうございました!
広告



