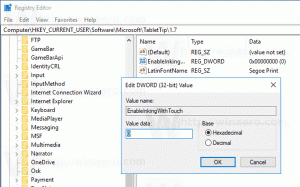Windows 11 ビルド 22623.870 (ベータ) で左側の検索を有効にできるようになりました
ビルド 25217 では、タスクバーの左側、ウィジェット ボックスの横に検索機能があることを覚えているかもしれません。 これにより、Windows 10 に似た外観になりました。 同じオプションが上陸しました Windows 11 ビルド 22623.870、これはベータ チャネルにあります。
広告
を押すと、実行中のビルドをすばやく見つけることができます 勝つ + R、および入力 ウィンバー の中に 走る 箱。 の値を確認してください Windows について ダイアログ。
興味深いことに、検索ボックスのデザインが現在のものとは異なります。 以前に見た. Windows 10 の入力フィールドに似ています。 また、検索自体が機能するようになりました。
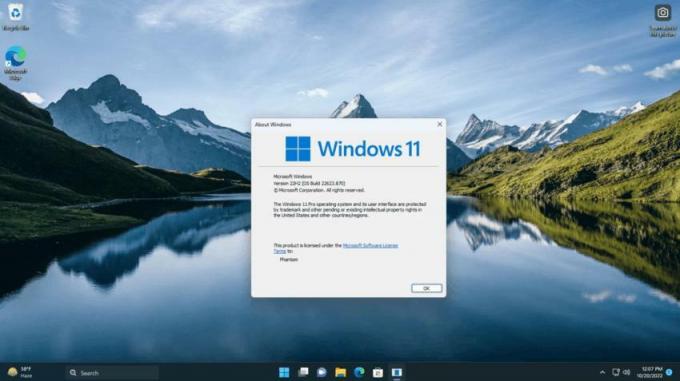
これは非表示の実験的機能であるため、手動でアクティブ化する必要があります。 そのためには、ViveTool アプリが役立ちます。 以下の手順に従って、左側の検索ボックスを有効にします。
Windows 11 ビルド 22623.870 で左側のタスクバー検索を有効にする
- ViVeTool アプリをダウンロードする GitHub から.
- ダウンロードした ZIP アーカイブを c:\ViVeTool フォルダーに解凍します。
- タイプ 「ターミナル」 の中に 始める メニュー、選択 管理者として実行 右の列に。
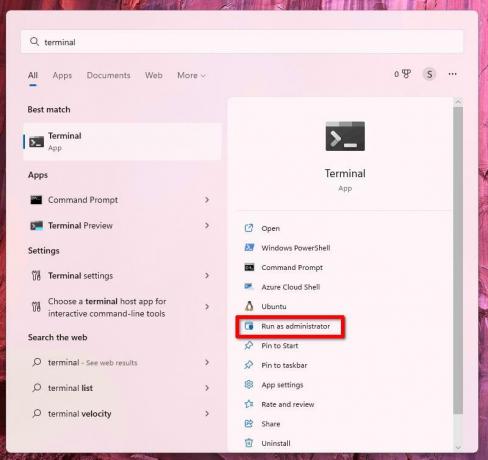
- 次に、ターミナルで次のコマンドを 1 つずつ入力します。 パワーシェル また コマンド・プロンプト タブ
- c:\vivetool\vivetool /enable /id: 40887771
- c:\vivetool\vivetool /無効にする /id: 38937525
- 2 番目のコマンドに対して "機能の構成が正常に設定されました" というメッセージが表示されたら、コンピューターを再起動して変更を適用します。
- 設定アプリ (勝つ + 私)、に行く 個人用設定 > タスクバー > タスクバー項目 検索を構成します。
これで完了です。
行った変更を元に戻すには、管理者として実行しているターミナルで次の 2 つのコマンドを発行します。
- c:\vivetool\vivetool /無効にする /id: 40887771
- c:\vivetool\vivetool /enable /id: 38937525
コンピューターを再起動して、変更を適用します。
おかげで @PhantomOfEarth 彼らの発見を共有するため。 このトピックについてもう少し学ぶために、このスレッドの彼らの投稿を注意深く読んでください。
この記事が気に入ったら、下のボタンを使用して共有してください。 あなたから多くを奪うことはありませんが、それは私たちの成長に役立ちます. ご協力ありがとうございました!
広告