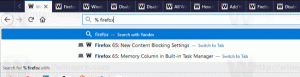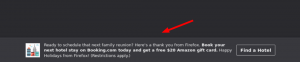Windows11でPowerShellを開く方法
Windows11でPowerShellを開くにはいくつかの方法があります。 この記事ではそれらすべてをリストしています。 PowerShellは、2008年にMicrosoftが導入したWindows11の強力なスクリプトコンソールアプリです。 Microsoftは、プライマリコンソールアプリとしてWindowsターミナルを使用することを望んでいますが、コマンドプロンプトと同様に、PowerShellは引き続き使用できます。
広告
パワーシェル は、「コマンドレット」と呼ばれる膨大な組み込みコマンドのセットが付属する高度なスクリプト言語およびエンジンです。 コマンドレットを使用すると、単純なファイル操作やテキスト処理からプログラミングやシステム管理タスクまで、幅広いタスクを実行できます。 それ以上に、ユーザーはカスタムモジュールを作成し、.NET関数とアセンブリを利用して、PowerShellだけを使用して強力なユーティリティとサービスを作成できます。

Windows11でPowerShellを開く
Windows11でPowerShellを開く方法はたくさんあります。 [スタート]メニューのショートカットに加えて、[ファイル名を指定して実行]ダイアログ、タスクマネージャー、ファイルエクスプローラー、およびその他のさまざまな方法でショートカットを直接開始できます。 これらのメソッドを確認してみましょう。
スタートメニューからPowerShellを開く
PowerShellがすべてのアプリのリストに専用フォルダーを持っているWindows10とは異なり、Windows11はすべてのシステムツールと一緒にPowerShellを「」と呼ばれる単一のフォルダーに「保存」します。Windowsツール。「そのフォルダーからPowerShellを起動できます。
Windows 11でPowerShellを開くには、次の手順を実行します。
- [スタート]メニューを開き、[すべてのアプリ]ボタンをクリックします。

- 下にスクロールして、「Windowsツール」フォルダを見つけます。 それを開く。

- ユーティリティのリストを下に移動し、PowerShell、PowerShell ISE、またはそれぞれのx86バージョンを開きます。

[ファイル名を指定して実行]ダイアログボックス、タスクマネージャー、またはファイルエクスプローラーの任意のフォルダーを使用してWindows11でPowerShellを開くこともできます。 powershell.exe 指図。
Powershell.exeコマンドの使用
- 押す 勝つ + NS [実行]ダイアログボックスを開き、次のように入力します
パワーシェル. 押す Ok コマンドを実行します。
- 実行と同様に、タスクマネージャーからWindows11でPowerShellを開くことができます。 タスクマネージャーを開く をクリックします ファイル>新しいタスクを実行.

- 入力
パワーシェル[実行]テキストボックスで。 - クリック わかった 従来のPowerShellコンソールを開きます。
- 最後に、ファイルエクスプローラーを開き、アドレスバーをクリックして、次のように入力します。
パワーシェル. 押す 入力.
これが、同じ名前のコマンドを使用してWindows 11PowerShellにアクセスする方法です。
Windowsターミナルの使用
デフォルトでは、Windows11はWindowsターミナルと呼ばれる新しいコンソールアプリを使用します。 コマンドプロンプトやPowerShellなど、いくつかの組み込みプロファイルがあります。 PowerShellがデフォルトです。つまり、Windowsターミナルを開くだけでPowerShellとして使用できます。
方法についての専用記事があります Windowsターミナルを開く Windows11の場合。 最も簡単な方法は、[スタート]メニューボタンを右クリックし、PowerShellを開く必要がある場合は[Windowsターミナル]または[Windowsターミナル(管理者)]を選択することです。 管理者として Windows11の場合。

Windows Terminalでデフォルトのプロファイルを変更した場合は、[プロファイル]の下矢印ボタンからPowerShellを選択する必要があります。

最後に、追加することができます Windowsターミナルプロファイル ファイルエクスプローラーのコンテキストメニューに移動し、必要なプロファイルを起動して、従来のPowerShellや最新のPowerShell7.xを含む現在のフォルダーに直接移動します。

検索を使用してWindows11でPowerShellを開く方法
- 押す 勝つ + NS Windowsサーチを開きます。 または、[スタート]メニューを開き、検索ボタンをクリックします。 スタートメニューを開いて入力を開始することもできます。

- 入力 パワーシェル. Windowsは検索結果にアプリを表示します。

- 押す 入力 Windows11でPowerShellを開きます。 または、をクリックします 管理者として実行 必要に応じて。
PowerShellをWindows11タスクバーに固定する
Windows 11でPowerShellを頻繁に使用する場合は、PowerShellをタスクバーに固定して、常に使用できるようにすることができます。 必要なのは、この記事のいずれかの方法を使用してWindows 11でPowerShellを開き、タスクバーのアイコンを右クリックして、[タスクバーに固定]をクリックすることだけです。
注:何らかの理由で、Microsoftは、少なくともこの記事の執筆時点では、ドラッグアンドドロップを使用してアプリをタスクバーに固定することを許可していません。 したがって、その方法を使用してPowerShellをタスクバーに固定しようとしないでください。
デスクトップでPowerShellへのショートカットを作成する方法
Windows 11でPowerShellを開く別の方法は、デスクトップにショートカットを作成することです。
- [スタート]メニューを開き、[すべてのアプリ]をクリックします。
- Windowsツールフォルダを見つけて開きます。
- PowerShell、PowerShell ISE、またはそれらのx86バージョンを見つけます。
- PowerShellをデスクトップにドラッグして、ショートカットを作成します。

Windows11でPowerShellへのショートカットを作成する別の方法があります。 次のように手動で行うことができます。
PowerShellショートカットを手動で作成する
- デスクトップまたはその他のフォルダで、右クリックして選択します 新規>ショートカット.

- 新しいウィンドウで、 PowerShell.exe [場所を入力...]フィールドに入力します。
![[場所の種類]フィールドにPowerShell.exeと入力します](/f/820804b9a1d55b6788da6ed1494c5efd.png)
- [次へ]をクリックして、ショートカットに意味のある名前を付けます。

- クリック 終了 プロセスを完了します。
からPowerShellを開いてコンテキストメニューに移動します
最後に、Windows11のコンテキストメニューから任意のフォルダーでPowerShellを起動できます。 ファイルエクスプローラーにはそのための組み込みコマンドが含まれており、デフォルトでは非表示になっています。
コンテキストメニューからWindows11でPowerShellを開くには、次の手順を実行します。
- ファイルエクスプローラーを開き、を押します 勝つ + E そのために。
- PowerShellコンソールを開くフォルダーを右クリックします。
- を長押しします シフト キーボードのキーを押してから、[その他のオプションを表示]項目をクリックします。

- 選択する ここでPowerShellを開きます.

これが、Windows11でPowerShellにアクセスする方法です。 これらの方法はどれも同じように機能するため、好きな方法を使用できます。