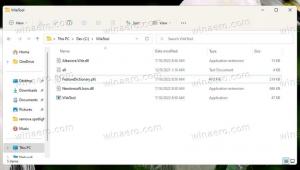Windows 11 タスク マネージャーの列と設定をカスタマイズする
今日のチュートリアルでは、Windows 11 タスク マネージャーをカスタマイズし、そのページに表示される列を変更する方法、およびその他のオプションについて説明します。
Window 11 タスク マネージャーは、OS で実行されているプロセスとアプリを管理し、その詳細を確認できる重要なツールです。 多くの有用な情報がまとめて表示され、アプリごとに個別に表示されます。 リソースの使用状況をすばやく見つけたり、プロセスを終了したり、管理したりすることもできます 起動アプリ.
Microsoft はアプリの開発に積極的に取り組んでいます。 たとえば、名前、発行元、または PID でプロセスをすばやく見つけるための検索ボックスがあります。
タスク マネージャーには多くのカスタマイズ オプションが含まれていませんが、変更できる項目の数に驚くかもしれません。 あなたの便宜のために、あなたはすることができます 起動ページを変更する、以前の投稿で確認したように。 また、ページごとに列を追加したり削除したりすることで、自分では気づかなかった詳細を見ることができます。
Windows 11 タスク マネージャーで列を追加または削除する
追加情報を含む列を追加することで、タスク マネージャーをより有益なものにすることができます。 使用しない列を削除して、他の有用なデータ用のスペースを確保することもできます。
タスク マネージャーで列を追加または削除するには、次の手順を実行します。
- 列をカスタマイズする [タスク マネージャー] タブに切り替えます。
- 任意の列のヘッダーを右クリックして、コンテキスト メニューを開きます。
- メニューから、表示する列を選択 (チェック) します。
- ここで、任意の列のヘッダーをもう一度右クリックし、チェックされた列名を選択してセットから削除します。つまり、非表示にします。
- 現在のタブのタスク マネージャーで表示または非表示にするすべての列に対して、手順 2 ~ 4 を繰り返します。
- 次のタブに切り替えて、同じ方法で列をカスタマイズします。 注意してください サービス タブでは、その列をカスタマイズできません。
終わり。
上記の手順を説明するために、便利なコマンド ライン列をタスク マネージャーに追加してみましょう。 残念ながら、アプリはデフォルトでは表示されません。 しかし、ユーザーは実行可能ファイルと実行中のアプリの引数を確認したい場合があります。 さて、 コマンドライン 列はまさにその情報を示しています。
タスク マネージャーにコマンド ライン列を追加する
- タスク マネージャーを開きます (コントロール + シフト + ESC).
- に切り替えます プロセス 開いていない場合は列。
- 任意のヘッダーを右クリックします。 名前、 そして選択 コマンドライン を選択してチェックマークを付けます。 列はすぐに表示されます。
- 今、に切り替えます 起動アプリ タブ。
- を右クリックします。 名前 列と同様に選択 コマンドライン.
- に切り替えます 詳細 タブを右クリック 名前 ヘッダ。
- このまさにタブで、「列を選択コンテキストメニューに適合しない多くのオプションをサポートしているため、メニューから。 新しいダイアログが開きます。
- そこに、 コマンドライン オプションの横にチェックマークを付けてクリックします OK 列を追加します。
それでおしまい。 これで、アプリ コマンド ラインの表示をサポートするすべてのタブで表示されるようになります。
使用可能なタスク マネージャーの列とページ
タブに応じて、選択できるタブのセット。 表示または非表示にできるタブを確認しましょう。
プロセス
の プロセス ページには、実行中のアプリとバックグラウンド プロセスのグリッドが表示されます。 プロセスごとに、CPU、RAM、ディスク、ネットワーク、GPU、およびその他のリソース使用量のメトリックが表示されます。 ここでは、次の列を表示または非表示にできます。
- タイプ. 隠れた デフォルトで。 アプリが通常のアプリであるか、バックグラウンドで実行されているプロセスであるか、または Windows プロセスであるかを示します。
- スターテス. 見える デフォルトで。 「応答なし」と言う ハングしたアプリ. また、中断されたアプリの一時停止アイコンと、効率モードのアプリの緑の葉のアイコンを表示することもできます (以前は エコモード).
- 出版社. 隠れた デフォルトで。 署名されたプロセスのプログラムの作成者の名前を表示します。 例えば。 Total Commander の場合は「Ghisler Software」、Winaero Tweaker の場合は「Winaero」と表示されます。
- PID。隠れた デフォルトで。 Windows がプロセスに割り当てたプロセス ID 番号が含まれます。 この数は、タスクキルなどのデバッグおよびプロセス管理ツールに役立ちます。 実行中の各プロセスには、固有の ID があります。
-
プロセス名. 隠れた デフォルトで。 プロセスの実行可能ファイル名。たとえば、
エクスプローラー.exe. - コマンドライン. 隠れた デフォルトで。 アプリの実行可能ファイルへのフル パスとその起動引数を表示します。
- CPU. 見える デフォルトで。 プロセスの CPU 使用率をパーセンテージで表示します。
- メモリー. 見える デフォルトで。 アプリが使用する RAM の量 (MB または GB)。
- ディスク. 見える デフォルトで。 この列には、プロセスのディスク アクティビティが MB/秒で表示されます。 ドライブから何も読み書きしないアプリの場合、0 MB/s の値が含まれます。
- 通信網. 見える デフォルトで。 列には、現在アクティブなネットワークのプロセスごとの帯域幅使用量が含まれています。 データは Mbps で表示されます。
- GPU. 見える デフォルトで。 この列には、アプリがグラフィックス プロセッシング ユニットから使用しているビデオ リソースが表示されます。 この情報は、GPU の全体的なリソースのパーセンテージとして表示されます。
- GPU エンジン. 見える デフォルトで。 複数の GPU を搭載したデバイスの場合。 ラップトップをお持ちの場合は、アプリが正確にどの GPU を使用しているかが表示されます。 「GPU 0 - 3D」のような行を言うかもしれません。 [パフォーマンス] > [GPU] ページに切り替えて、GPU に関連付けられている番号と名前を確認します。
- 電力使用量. 隠れた デフォルトで。 列には、アプリによって使用されるディスク、GPU、および CPU リソースから計算された電力使用量の概要が表示されます。 「非常に低い」、「非常に高い」などのテキストが表示される場合があります。
- 電力使用量の傾向. 隠れた デフォルトで。 列には、電力使用量に対するプロセスごとの推定影響が表示されます。 前の列と同様ですが、経時的な平均値が表示されます。 たとえば、プロセスが通常はシステム リソースをあまり使用しないが、現在はそれらを使用している場合、 電力使用量 列には「非常に高い」と表示されますが、 電力使用量の傾向 「非常に低い」と表示され続けます。
パフォーマンス
の パフォーマンス ページは、タスク マネージャーで使用可能な一連のタブに単独で表示されます。 プロセスの表やリストはありませんが、代わりに、カテゴリに編成されたいくつかのグラフが含まれています。 CPU、メモリ、ディスク、ネットワーク、および GPU の個別のセクションがあります。 各セクションには、ハードウェアとソフトウェアの高度な詳細が表示されます。 プロセッサの名前、取り付けられているメモリのタイプ、GPU モデルなどがあります。
セクションの左側には動的なアイコンがあり、現在のリソース使用量の値を小さなグラフで反映しています。 このようなアイコンをクリックすると、右側にフル サイズのグラフが表示されます。
の パフォーマンス ページには次のカテゴリがあります。
- CPU. CPU グラフをクリックすると、CPU モデル、そのクロック、コア数、および仮想化、キャッシュ、システム稼働時間などのその他の詳細を表示できます。 後者は、システムが実行されている時間を示します。
- メモリー デバイスにインストールされている RAM の容量が表示されます。 詳細には、速度、およびマザーボードで使用可能なスロットの数 (存在する場合) が含まれます。 また、このセクションでは、ソフトウェアをより高速に動作させるためにキャッシュされる RAM の数を確認します。 「ハードウェア予約」値が表示された場合、これは RAM の一部が統合ビデオ アダプタによって使用されていることを意味します。
- ディスク ストレージ デバイスのモデルと容量、およびそのタイプを表示します。 SSD. また、読み取りと書き込みの速度も表示されます。
- イーサネット/Wi-Fi. これら 2 つのセクションには、接続に関する詳細が含まれています。 ドライバ名、アダプタ タイプ、アダプタ名、割り当てられたネットワーク アドレス、および現在のトラフィックとネットワーク接続速度があります。
- の GPU セクションでは、インストールされているビデオ カードについて詳しく知ることができます。 パフォーマンス、エンコードとデコードなどのグラフがいくつかあります。 ドライバー、DirectX バージョン、ハードウェアの詳細、および GPU 温度 (ドライバーでサポートされている場合) に関する詳細もあります。 インストールされたアダプターごとに、専用の GPU× セクション。
アプリの履歴
[アプリの履歴] ページには、Store アプリのリソース使用状況の詳細が表示されます。 ここでは、このアプリまたはそのアプリが定期的に消費するネットワーク トラフィックの量を確認できます。 従量制接続、およびその CPU 時間。 これらの値は、ヘッダーに記載されている特定の日付以降に累積されます。 ここでは、次のグリッド列を表示または非表示にできます。
- 名前。 列には、わかりやすいアプリ名が表示されます。 これは必須であり、非表示にすることはできません。
- CPU時間. 見える デフォルトで。 アプリの実行に費やされた CPU 時間を表示します。
- 通信網. 見える デフォルトで。 この列には、ダウンロードやアップロードなど、アプリによって生成されたネットワーク トラフィックの量が含まれています。
- 従量制ネットワーク. 見える デフォルトで。 従量制接続でアプリを使用している場合は、そのトラフィックの量がここに表示されます。
- 非従量制ネットワーク. 隠れた デフォルトで。 列には、通常の接続で転送されるネットワーク データの量が表示されます。
- ダウンロード. 隠れた デフォルトで。 アプリによるネットワーク ダウンロード アクティビティ。
- アップロード. 隠れた デフォルトで。 アプリによるネットワーク アップロード トラフィック。
起動アプリ
タスク マネージャーのこのページでは、任意のアプリを永続的にブロックできます。 Windows から開始、または以前に無効にしたアプリを再度有効にします。 次の表は、適切なレジストリ エントリとスタートアップ フォルダーのショートカットを含む、ユーザー アカウントにサインインしたときに自動的に起動するすべてのアプリを示しています。 アプリの起動を管理するオプションに加えて、ページには次の情報も表示されます 最後の BIOS 時間. 表には次のデータが含まれます。
- 名前. レジストリから取得したアプリ名またはプログラムの名前。
- 出版社. 見える デフォルトで。 ここには通常、アプリの開発者名が表示されます。
- スターテス. 見える デフォルトで。 このページで最も重要なコラム。 それは言う 「有効」 Windows での起動が許可されているアプリの場合、および "無効" 起動を妨げたプロセスの場合。
- スタートアップへの影響. 見える デフォルトで。 起動時にアプリが CPU とディスクをどれだけ集中的に使用しているかを確認できます。 かもしれない」高い", "低い", "なし"無効なアプリの場合、"未測定"一度も起動していないアプリの場合。 影響が「高」の重いアプリは、Windows の速度を低下させ、起動時間を長くします。 詳細については、こちらをご覧ください。 タスク マネージャーが起動時の影響を計算する方法.
- スタートアップの種類. 隠れた デフォルトで。 アプリが Windows で実行される起動場所を示します。 どちらとも言えます」レジストリ" また "フォルダ."
- 起動時のディスク I/O. 隠れた デフォルトで。 起動時のプログラムによるディスク アクティビティを MB 単位で表します。
- 起動時のCPU. 隠れた デフォルトで。 列には、Windows で起動したときのアプリによる CPU 負荷が表示されます。
- 現在実行中. 隠れた デフォルトで。 言う」ランニング「現在まだ実行中のプロセスの場合。 通常、このようなプロセスはバックグラウンドで実行され、多くの場合、トレイ アイコンが表示されます。
- 無効時間. 隠れた デフォルトで。 ここには、プログラムを無効にした日時が表示されます
- コマンドライン. コマンド ライン引数 (存在する場合) を含むアプリの実行可能ファイルへのフル パスを表示します。
ユーザー
このタスク マネージャーのページには、現在 Windows にサインインしているユーザー アカウントの詳細が表示されます。 アプリごとにリソースの使用状況が要約され、詳細に表示されます。 要約されたユーザー ビューで各行を展開し、実行中の各アプリのすべての詳細を表示できます。
使用可能な列は次のとおりです。
- ID。隠れた デフォルトで。 Windows は、サインインしている各ユーザーに一意の番号識別子を割り当てます。 サインインしたユーザー アカウントは「セッション」です。 システム プロセスとサービスでさえ、独自に実行されます。 セッション 0. ID 列を有効にすると、サインインしている各ユーザーのセッション番号を確認できます。
- セッション。隠れた デフォルトで。 ユーザーがシステムに接続されている方法を示します。 ローカルにログインしているユーザーの場合、それは言う "コンソール"。 RDP 経由で接続しているユーザーの場合、「RDP-tcp#"、 等々。
- クライアント名. 隠れた デフォルトで。 RDP 接続の場合、この列にはリモート コンピュータ名が含まれます。
- スターテス. 見える デフォルトで。 ロックされた画面と切断された RDP の場合、「切断されました。"
- CPU. 見える デフォルトで。 ユーザー アカウントで実行されているすべてのアプリによって消費される CPU リソースの合計量。
- メモリー。見える デフォルトで。 ユーザー アカウントで実行されているすべてのアプリで使用されている RAM の合計。
- ディスク。見える デフォルトで。 ユーザー アカウントで実行されているすべてのアプリによって引き起こされるディスク アクティビティ。
- 通信網。見える デフォルトで。 すべてのユーザーのアプリのネットワーク トラフィックの概要。
- GPU。見える デフォルトで。 ユーザーのアプリごとのビデオ リソースの使用状況の概要。
- GPU エンジン. 見える デフォルトで。 最もよく使用されるグラフィックの種類を示します。 3D。
また、テーブル内の任意のユーザー アカウントを右クリックして、コンテキスト メニューから [切断] を選択することもできます。 これにより、ユーザー セッションが切断されますが、実行中のアプリはそのまま維持されます。 それらは、そのユーザーの資格情報の下で引き続き実行されます。 同じコンテキスト メニューから [サインオフ] を選択すると、ユーザー セッションを強制的に終了し、すべてのアプリとプロセスを終了できます。
これらのオプションは、複数のリモート ユーザーが PC に接続している場合に便利です。 LANまたはインターネット経由で。
平均的な家庭用 PC の場合、[ユーザー] テーブルには (現在の) アカウントが 1 つだけ表示されます。
詳細
このページには、Windows で実行されるすべてのアプリの高度な詳細が表示されます。 覚えていれば クラシック タスク マネージャー、同じタブがありましたが、「処理済み」という名前で、アプリの最初のタブでした。 さて、新しいタスク マネージャーには別の [プロセス] ページがあり、従来のタスク マネージャーは Windows 8 以降、名前が [詳細] に変更されています。
ここには、すべてのシステムおよびユーザー プロセスに関する情報が表示されます。 詳細ページのグリッドには、膨大な数の列が含まれる場合があります。 それらは非常に多く、コンテキスト メニューには収まりません。 したがって、列のタイトルを右クリックして「列を選択、」チェックボックスで列を有効または無効にできる追加のダイアログが表示されます。 使用可能な列は次のとおりです。
- パッケージ名. 隠れた デフォルトで。 Microsoft Store アプリのパッケージに割り当てられた識別子を示します。 OSがアプリを効率的に管理できるように、それぞれに一意の識別子があります。
- PID. 見える デフォルトで。 最初のページ (プロセス) と同様に、一意のプロセス ID 番号が表示されます。
- スターテス. 見える デフォルトで。 この列には、アプリが実行中か中断中かが表示されます。 Windows は、ストア アプリとその関連プロセスを "中断" 状態にして、システム リソースを解放します。
- ユーザー名。 見える デフォルトで。 このアプリまたはそのアプリとプロセスを実行するユーザー アカウントを表示します。 これには、自分のユーザー アカウント、この PC にサインインしている他のユーザー、およびサービスとシステム プロセス用の組み込みアカウントが含まれます。
- セッションID. 隠れた デフォルトで。 この番号は、 ユーザー タブ。 これは、ユーザー セッションごとに同じ一意の番号です。
- ジョブ オブジェクト ID. 隠れた デフォルトで。 Windows では、プロセスをグループにまとめて、OS で一度に管理できます。 このようなグループを「ジョブ」と呼びます。 現在のプロセスがジョブ内にある場合、この列にそのジョブの一意の識別子が表示されます。
- CPU. 見える デフォルトで。 ここには、現在のプロセスで使用されている CPU リソースの割合が表示されます。 リストには、 システムアイドル 残りの (空き) CPU リソースを示す行。 例えば。 0% System Idle の値は、残りのアプリによって CPU が 100% 負荷されていることを意味します。
- CPU時間. 隠れた デフォルトで。 列には、プロセスが CPU から消費した合計時間が表示されます。 過去のある時点でプロセスが CPU を大量に使用していた場合、現在はアイドル状態であっても、ここで気付くでしょう。 ただし、この値は実行中のプロセスについてのみ集計されることに注意してください。 アプリを閉じてから再度開くと、 CPU時間 桁。
- サイクル. 隠れた デフォルトで。 すべての CPU でプロセスが現在使用している CPU サイクルの割合。 Microsoft のドキュメントでは説明されていないため、これが CPU 列とどのように異なるのか正確には不明です。 ただし、この列の数値は一般に CPU 列とかなり似ているため、異なる方法で測定された同様の情報である可能性があります。
- ワーキング セット (メモリ). 隠れた デフォルトで。 プロセスが使用している物理メモリの量を表示します。
- ピーク ワーキング セット (メモリ). 隠れた デフォルトで。 プロセスが開始してから現在までに使用した物理メモリの最大量を示します。
- ワーキング セット デルタ (メモリ). 隠れた デフォルトで。 テーブルの最後の更新以降、メモリ ワーキング セットがどのように変更されたかを示します。
- メモリ (アクティブなプライベート ワーキング セット). 見える デフォルトで。 排他的に占有 (非共有) され、プロセスによって使用されるメモリの量を示します。 つまり プロセスが現在使用しているメモリの量が表示されます。
- メモリ (プライベート ワーキング セット). 隠れた デフォルトで。 その時点でプロセスが読み取り/書き込みを行っていないキャッシュやメモリを含め、プロセスによって独占的に占有されているメモリの量を示します。
- メモリ (共有ワーキング セット). 隠れた デフォルトで。 必要に応じて他のプロセスが使用できる共有物理メモリ。
- コミットサイズ. 隠れた デフォルトで。 のメモリ量 ページファイル プロセスに割り当てられます (ページ メモリ)。
- ページ プール. 隠れた デフォルトで。 ページ メモリの使用状況を示します。
- NPプール. 隠れた デフォルトで。 ページングできないメモリの量。 OS とそのコンポーネントの重要な部分。
- ページフォールト. 隠れた デフォルトで。 プロセスのページ フォールトの数。 これらは、アプリが割り当てなしで一部のメモリにアクセスするときに発生します。
- PF デルタ. 隠れた デフォルトで。 前回の更新以降のページ フォールト数の変化。
- 基本優先度. 隠れた デフォルトで。 現在のプロセスの優先度を、低、標準、高のいずれかで示します。
- ハンドル。隠れた デフォルトで。 プロセスによって開かれたファイルの数値識別子の総数。
- スレッド. 隠れた デフォルトで。 プロセスによって作成されたスレッドの数。 スレッドは、オペレーティング システムがプロセッサ時間を割り当てる基本単位です。 スレッドは、現在別のスレッドによって実行されている部分を含め、プロセス コードの任意の部分を実行できます。
- ユーザー オブジェクト. 隠れた デフォルトで。 の数 「ウィンドウマネージャオブジェクト」プロセスで使用されます。 これには、ウィンドウ、メニュー、およびカーソルが含まれます。
- GDI オブジェクト. 隠れた デフォルトで。 の数 グラフィックス デバイス インターフェイス オブジェクト プロセスによって使用されます。 これらは、ユーザー インターフェイスの描画に使用されます。
- I/O 読み取り. 隠れた デフォルトで。 列には、プロセスの開始以降にプロセスによって実行されたファイル、ネットワーク、デバイスの読み取りの数が表示されます。 I/O は入出力を意味しますが、この列には読み取り操作のみが表示されます。
- I/O 書き込み. 隠れた デフォルトでは、プロセスが開始されてからプロセスによって実行された書き込み操作の数が表示されます。
- I/O その他. 隠れた デフォルトで。 プロセスのその他の I/O 操作 (つまり、読み取りと書き込みに関連しない) の数。
- I/O 読み取りバイト. 隠れた デフォルトで。 開始以降に計算されたバイト単位の読み取りデータ量。
- I/O 書き込みバイト. 隠れた デフォルトで。 開始以降に計算された、書き込まれたデータの量 (バイト単位)。
- I/O その他のバイト. 隠れた デフォルトで。 他の I/O 操作のバイト単位の値データ。 管理機能用。
- 画像パス名. 隠れた デフォルトで。 プロセスの *.exe ファイルへのフル パス。
- コマンドライン. 隠れた デフォルトで。 オプションと引数を含む、プロセスが起動されたコマンド。
- オペレーティング システムのコンテキスト. 隠れた デフォルトで。 プログラムがサポートする最小オペレーティング システム。 最新のアプリには特別な機能があります マニフェスト定義ファイル、サポートされる最小 OS バージョンを指定します。 多くのアプリにはそのようなファイルがないため、この列の値が空の場合があります。
- プラットホーム。隠れた デフォルトで。 プロセス、ARM、x86、AMD64 のターゲット プラットフォーム。
- 建築。見える デフォルトで。 かどうかを示します 32ビット また 64ビット プロセス。
- 高揚。隠れた デフォルトで。 プロセスが 管理者として実行中.
- UAC の仮想化. 隠れた デフォルトで。 プロセスで UAC が有効になっているかどうかを示します。 有効にすると、Windows はアプリにレジストリとファイル システムのコピーへの書き込みアクセスを提供します。これらは現在、既定でプロセス特権で書き込み保護されています。 これにより、従来のアプリを通常のユーザー アカウントで管理者権限なしで実行できます。 列には次の値が表示される場合があります。 有効、無効、 と 禁じられている.
- 説明. 見える デフォルトで。 アプリの実行可能ファイルのリソースから読み取られる、開発者によって設定された説明。 同じ行が最初の「名前」列に表示されます プロセス セクション。
- データ実行防止: かどうかを示します データ実行防止 (DEP) がプロセスに対して有効になっているかどうか。
-
エンタープライズ コンテキスト. 隠れた デフォルトで。 列には、プロセスがエンタープライズ リソースを使用して実行できる内容が表示されます。 値は次のとおりです。
- アプリは作業リソースにアクセスできます。 "個人的" - アプリは仕事用データにアクセスできません。 「免除」 Windows システム プロセスとそのコンポーネント用。 - DPI 認識. 隠れた デフォルトで。 アプリかどうかを示します HiDPI ディスプレイと高解像度によく合います.
- パワースロットリング. 隠れた デフォルトで。 電力消費を最適化するために、Windows の特別なスマート アルゴリズムがアクティブなユーザー タスクを検出し、それらを実行し続けますが、他のすべてのプロセスは抑制されます。
- GPU. 隠れた デフォルトで。 アプリによる GPU リソースの使用率を示します。
- GPU エンジン. 隠れた デフォルトで。 列には、アプリが使用している GPU エンジンが表示されます。 ゲーム用の 3D、メディア アプリ用の VideoDecode など。
- 専用 GPU メモリ. 隠れた デフォルトで。 現在のアプリで使用されている GPU のオンボード メモリ (または統合 GPU 専用の RAM の一部) の量。
- 共有 GPU メモリ. 隠れた デフォルトで。 現在のアプリで使用されている GPU 共有メモリ (GPU ハードウェアと共有される RAM の一部) の量。
- ハードウェアによるスタック保護. 隠れた デフォルトで。 ショー 有効 また 無効。 有効になっているアプリは、CPU のメモリ上で実行されている間、CPU ハードウェアを使用してコードを保護します。
- 拡張制御フロー ガード. 隠れた デフォルトで。 制御フロー ガードは、アプリケーションがコードを実行できる場所に厳しい制限を適用するもう 1 つのメモリ保護機能です。 これにより、バッファ オーバーフローなどの脆弱性からコードを保護できます。 どちらでも表示可能 有効 また 無効.
サービス
タスク マネージャーの [サービス] ページには、オペレーティング システムに登録されているすべてのサービスが一覧表示されます。 サービスは、常にバックグラウンドで実行するように設計された特別なアプリです。 サービスがユーザーと直接対話することはめったにありません。 それらのほとんどは高い権限で実行され、デバイス ドライバーや複雑なアプリと組み合わせて動作します。
このページでは、次のことができます 開始、停止、再起動、 また サービスを無効にする、そのプロパティから詳細を学びます。 ヒント: Windows 11 には、 専用の「サービス」アプリケーション、同じことができる MMC スナップインです。
また、そこから、 サービスによって開始されたプロセス. そのためには、テーブル内のサービスを右クリックし、コンテキスト メニューから [詳細に移動] を選択します。
タスク マネージャーの [サービス] ページには、数列しかありません。 これらはすべてデフォルトで表示されます。 ユーザーはそれらをカスタマイズできません。 列は次のとおりです。
- 名前. 人間が読めるサービス名。
- PID. サービス プロセスを識別する一意の番号。
- 説明。 サービスが正確に何をするかを示す追加テキスト。
- スターテス。 サービスが無効、実行中、または停止しているかどうかを示します。 適切なテキストがこの列に表示されます。
- グループ。 Windows は一部のサービスをバッチで読み込みます。 そのために、サービスの「グループ」があります。 サービスがそのようなグループの一部である場合、これはここに反映されます。
タスク マネージャーの設定を変更する
最新のタスク マネージャーには、専用の設定ページがあります。 そこには、さらに便利な基本的な構成オプションがあります。
デフォルトの開始ページ
このオプションは、タスク マネージャがデフォルトで開くページを指定します。 Processes で始まりますが、それ以外に設定することもできます。 たとえば、タスク マネージャーを使用する場合 起動アプリの管理、ドロップダウン リストから適切なオプションを選択できます。 私たちは このトピックに関する専用のチュートリアル.
スタート ページのほかに、タスク マネージャーの設定を使用すると、さらにいくつかのオプションを調整できます。
リアルタイム更新速度
タスク マネージャのこのオプションを使用すると、列の内容を更新する頻度を指定できます。 選択できます 高い, 通常、低 ドロップダウンメニューから。 最後の選択肢、 一時停止、 は列の更新を停止するため、表示される情報は凍結されます。
常にトップに
タスク マネージャーを常に他のすべてのウィンドウの上に表示します。 これにより、常にプロセスを確認できます。
使用を最小限に抑える
このオプションの名前は、タスク マネージャーに慣れていないユーザーにはわかりません。 これが何をするかです。 このオプションを有効にすると、[プロセス] タブでアプリを実行するために [切り替え] を選択すると、タスク マネージャーは最小化されたタスクバーに移動します。
最小化時に非表示
ユーザーがこのオプションを有効にすると、最小化されたタスク マネージャーがトレイ アイコン領域に移動します (タスクバー オーバーフロー)。 そのタスクバー ボタンが表示されなくなります。 通知領域のトレイ アイコンは、実行中のアプリを示す唯一のアイコンになります。 非表示のアプリ ウィンドウを開くには、その通知領域のアイコンをダブルクリックする必要があります。
また、トレイ アイコンに CPU 負荷が表示されます。 後者は、アプリのパフォーマンスをすばやく追跡する必要がある場合に役立ちます。
アプリのテーマ
これらのオプションを使用して、[設定] > [パーソナライゼーション] > [色] で設定されたオプションを上書きします。 常に明るいテーマまたは暗いテーマを使用するようにすることができます。 私のスクリーンショットに示すように、デフォルトでは、設定の「アプリモード」オプションに従います。
完全なアカウント名を表示
このチェック ボックスをオンにすると、アプリで追加の詳細を表示できます。 ユーザー タブ。
- このオプションが有効になっていない場合、タスク マネージャーには、ユーザーのログイン名のみが表示されます。 ローカル アカウント、またはサインインしている各ユーザーの Microsoft アカウントの電子メール。
- それ以外の場合は、ユーザーの本名、姓、および作成時にユーザー アカウントに入力できるその他の詳細も表示されます。
すべてのプロセスの履歴を表示
このオプションは、画面に表示できるアプリの数を制御します アプリの履歴 ページ。 オフ (無効) の場合、ページには少なくとも 1 回実行したアプリのみが表示されます。
それ以外の場合は、従来の Win32 デスクトップ アプリを含む、Windows 11 で認識されているすべてのアプリが表示されます。
既定では、ここにはストア アプリと、そこから更新を受け取る組み込みアプリ (メモ帳やペイントなど) のみが表示されます。
効率化モードを適用する前に確認する
このオプションは、プロセスの効率モード (電力調整) をオンにしたときに表示されるプロンプトを有効または無効にします。 この機能を有効にすると、追加のプロンプトが表示されます。
無効にすると、タスク マネージャーはプロセスの電力調整を直接有効にします。
最後に、タスク マネージャーをカスタマイズしたら、設定のバックアップ コピーを作成することをお勧めします。 今日学んだように、アプリは設定をレジストリに保存するため、設定を REG ファイルにエクスポートし、必要に応じてインポートするだけで十分です。
バックアップ タスク マネージャーの設定
- タスク マネージャーを閉じます。
- 開く レジストリエディタ アプリ (勝つ + R >
再編集> 入力). - に行く HKEY_CURRENT_USER\Software\Microsoft\Windows\CurrentVersion\TaskManager 鍵。 このパスをコピーして、regedit のアドレス バーに貼り付けることができます。
- 次に、右クリックします タスクマネージャー セクションを選択し、 輸出 メニューから。
- の中に 保存 ファイル ダイアログで、タスク マネージャーのオプションを保存するフォルダーを参照し、ファイル名を入力します。
TaskManagerSettings.reg.
終わり! これで、タスク マネージャーの設定のバックアップ コピーが作成されました。
コマンドプロンプトから作成する必要がある場合、またはスケジュールで作成する必要がある場合は、次のコマンドが好きかもしれません.
コマンドプロンプトでタスクマネージャーの設定をバックアップする
新しいコマンド プロンプトを開くか、 「ターミナル」. を押すと、後者をすばやく開くことができます 勝つ + バツ と選択 「ターミナル」 メニューから。
ターミナルで、次のコマンドを入力します。
reg export HKCU\Software\Microsoft\Windows\CurrentVersion\TaskManager c:\users\winaero\desktop\taskmanagersettings.reg
へのパスを変更します。 taskmanagersettings.reg ファイルをバックアップを保存するフォルダーに移動し、 を押します。 入力.
後でいつでも、作成したばかりの REG ファイルをダブルクリックすることで、その設定をすばやく復元できます。
バックアップからタスク マネージャーの設定を復元する
- タスク マネージャーを閉じます。
- が保存されているフォルダを開きます
TaskManagerSettings.regファイルをダブルクリックします。 - クリックで動作確認 はい [ユーザー アカウント制御] ダイアログで、 OK レジストリへの情報の追加を確認します。
- 次に、タスク マネージャーを開きます。 これで、すべてのカスタマイズがバックアップに含まれているはずです。
最後に、タスク マネージャに対して行った操作に満足できない場合は、設定をすべて一度にデフォルトにリセットする簡単な方法があります。 どうぞ。
Windows 11 でタスク マネージャーの設定をリセットする
- タスク マネージャーを閉じます。
- 実行します regedit.exe アプリ。
- レジストリ エディターを参照して、 HKEY_CURRENT_USER\Software\Microsoft\Windows\CurrentVersion\TaskManager 鍵。
- を右クリックします。 タスクマネージャー 左側のツリー エリアでフォルダを選択し、 消去 メニューから。 キーの取り外しを確認します。
- 次に、タスク マネージャーを開きます。 ほら、すべての設定がデフォルトに設定されます。
終わり!
ヒント: タスク マネージャーの設定をリセットするためのワンライナー コマンドを好む場合は、次のように実行できます。
コマンド プロンプトからタスク マネージャーをリセットする
タスク マネージャーを閉じて、新しい コマンド・プロンプト. ここで、次のコマンドを入力するか、コピーして貼り付けます。
reg delete HKCU\Software\Microsoft\Windows\CurrentVersion\TaskManager
これにより、アプリの設定が即座にリセットされます。
Windows 11 でのタスク マネージャーのカスタマイズについては以上です。 まだ質問や提案がある場合は、遠慮なくコメントを残してください。
この記事が気に入ったら、下のボタンを使用して共有してください。 あなたから多くを奪うことはありませんが、それは私たちの成長に役立ちます。 ご協力ありがとうございました!