Windows 11 は、オーディオ アプリを公開する新しいボリューム ミキサーを取得しています
Microsoft は、各アプリの音量レベルを個別に直接調整できる Windows 11 用の新しい音量フライアウトに取り組んでいます。 人気の EarTrumpet アプリを思い起こさせますが、クイック アクセス機能に統合されています。 これは進行中の作業であるため、デフォルトでは表示されません。 ただし、簡単に有効にすることができます。
広告
便利ではありません。 Microsoft の論理的なステップは、そのようなオプションをユーザーの指先に近づけることです。 そのため、すぐに設定を開かずにスライダーを変更できるようになります。 システム トレイのスピーカー アイコンをクリックするか、 勝つ + あ 高度なオプションにすぐにアクセスできます。

個々のボリューム スライダーに加えて、新しい UI には、アクティブな出力デバイスを変更したり、空間オーディオを有効にしたり、その他のデバイス固有のオプションを変更したりするための追加オプションが含まれています。 変更はから利用可能です Windows 11 ビルド 25281.
ViveTool を使用して、新しいボリューム ミキサー UI を有効にすることができます。 ただし、非表示のプレリリース機能を有効にすることは、必ずしも良い考えではないことに注意してください。 これは、OS の安定性に悪影響を及ぼす可能性があります。 あなたは警告されました。 また、変更をロールバックする元に戻すコマンドを常に提供しています。
Windows 11 で新しいボリューム ミキサーを有効にする
- 無料の ViveTool アプリをダウンロード GitHub から,
- アプリのファイルを c:\vivetool フォルダ。
- プレス 勝つ + バツ または右クリック 始める ボタンを押して選択 ターミナル (管理者).
- 新しいボリューム ミキサーを有効にするには、ターミナルで次のコマンドを入力し、 入力:
c:\vivetool\vivetool /enable /id: 42106010.
- Windows 11 PCを再起動します。
これで完了です。 機能がアクティブになりました。
次に、スピーカーのアイコンをクリックします。
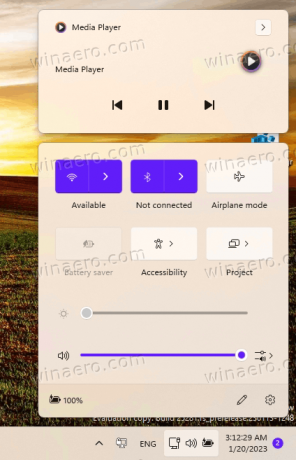
新しいオプションにアクセスするには、音量スライダーの右端のボタンをクリックします。 ほら、アプリごとに音量を調整できます。

undo コマンドを実行すると、変更を簡単に元に戻すことができます。 交換 /enable と /disable そしてそれを発行します。
c:\vivetool\vivetool /無効にする /id: 42106010
管理者として開いたターミナルで実行することを忘れないでください。 ミキサーの以前のバージョンに戻ります。これには、追加のスライダーがなく、いくつかのオプションしかありません。

おかげで ラファエル・リベラ 彼らの発見を共有するため。
この記事が気に入ったら、下のボタンを使用して共有してください。 あなたから多くを奪うことはありませんが、それは私たちの成長に役立ちます。 ご協力ありがとうございました!
広告
