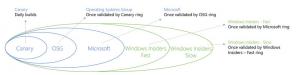Windows10でPS1PowerShellファイルを実行するためのショートカットを作成する
PowerShellは、高度な形式のコマンドプロンプトです。 すぐに使用できるコマンドレットの膨大なセットで拡張され、さまざまなシナリオで.NET Framework / C#を使用する機能が付属しています。 * .ps1スクリプトファイルをダブルクリックすると、メモ帳またはこのファイルタイプに関連付けられている他のアプリで開きます。 PS1スクリプトファイルを直接実行するためのショートカットを作成すると非常に便利な場合があります。
広告
デフォルトでは、Windowsにはコンテキストメニューコマンド「PowerShellで実行」が付属しています。これはPS1ファイルで使用できます。 ただし、スクリプトにユーザー入力がなく、最後に一時停止が含まれていない場合、PowerShellの出力はすぐに消えます。 もう1つの問題は デフォルトの実行ポリシー これにより、コンテキストメニューからスクリプトを開始できなくなる可能性があります。 以下の手順に従うことで、PS1ファイルのショートカットを作成し、ショートカットをダブルクリックするだけで実行できます。 これは非常に便利で時間の節約になります。
この記事では、例として次のPS1ファイルを使用します。

Windows10でPS1PowerShellファイルのショートカットを作成するには、 以下をせよ。
- フルパスをコピーする PS1スクリプトファイルに追加します。
- デスクトップの空きスペースを右クリックします。 コンテキストメニューから[新規]-[ショートカット]を選択します(スクリーンショットを参照)。

- ショートカットターゲットボックスに、次のように入力します。
powershell.exe -noexit -ExecutionPolicy Bypass -File
- 次に、スクリプトファイルへのパスを貼り付けます。 次のようなものが表示されます。
powershell.exe -noexit -ExecutionPolicy Bypass -File c:\ data \ winaero \ winaero.ps1

- ショートカットに意味のある名前を付けます。 任意の名前を使用できます。 完了したら、[完了]ボタンをクリックします。

これで完了です。 ショートカットをダブルクリックして、スクリプトを実行します。

これで、このショートカットを任意の便利な場所に移動できます。 タスクバーまたはスタートに固定し、すべてのアプリに追加 また クイック起動に追加 (方法を参照してください クイック起動を有効にする). あなたもすることができます グローバルホットキーを割り当てる あなたのショートカットに。
興味のある記事:
- Windows10でPowerShellを使用してQRコードを生成する
- PowerShellを使用してWindowsのアップグレード履歴を検索する
- PowerShellを使用してWindows10ブータブルUSBスティックを作成する
- PowerShellを使用して、ファイル内の単語、文字、行の量を取得します
- Windows10の管理者コンテキストメニューとしてPowerShellを追加する
- PowerShellファイル(* .ps1)をファイルエクスプローラーの新しいコンテキストメニューに追加します
- Windows10でPowerShellを使用してファイルハッシュを取得する
- PowerShellを使用してコンピューターを再起動する方法
- PowerShellから昇格されたプロセスを開始する