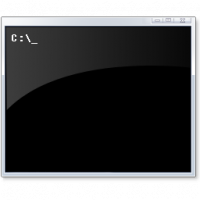Windows11タスクマネージャーでスタートページを変更する方法
タスクマネージャでスタートページを変更する機能があると、非常に便利です。 Windows 11のデフォルトでは、アプリは[プロセス]ページを開きます。 ただし、アプリに関するより有用な情報を公開する詳細に変更することができます。 スタートアップアプリの管理にタスクマネージャーを頻繁に使用している場合は、代わりにいつでも対応するタブを開くことができます。
Windows 11には、まったく新しいタスクマネージャーアプリが含まれています。 以前のOSリリースで見られたものとはかなり異なって見えます。 丸みを帯びたコーナーとボタンに加えて、Windows11タスクマネージャーは完全に新しいレイアウトを備えています。
タブは左側にあり、ハンバーガーメニューによって非表示になっています。 それらの名前を表示してタブを展開するには、メニューボタンをクリックする必要があります。 各ページには、独自のボタンのセットがあります。 例えば。 [プロセス]タブでは、新しいタスクを実行したり、プロセスグループを有効にしたり、選択したアプリを終了したりできます。 スタートアップページでは、次のことができます スタートアップアプリを有効または無効にする、ファイルのプロパティや場所などを開きます。
Windows 11の最近のリリースでは、パーソナライゼーションで設定したアクセントカラーで線とハイライトも描画されるため、美しくなります。 また、アプリはWindowsで利用可能な暗いテーマと明るいテーマをサポートしています。
外観の変更に加えて、物事をより速く行うためのショートカットもいくつか追加されています。 これで、 Ctrl + ページアップ と Ctrl + ページダウン ページを切り替えるためのキーの組み合わせ。 また、 Alt ページのキーを押すと、ボタンに直接アクセスするためのアクセラレータキーが表示されます。
便宜上、スタートアップページを変更できます。 プロセスではなく詳細にオープンにするため。
Windows11のタスクマネージャーのスタートページを変更する
- プレス Ctrl + シフト + ESC への鍵 タスクマネージャーアプリを開きます.
- クリックしてください "設定" 左下のボタン(歯車のアイコン)。
- 設定ページで、 プロセス, パフォーマンス, アプリの履歴, スタートアップアプリ, ユーザー, 詳細、 また サービス 下のドロップダウンメニューから デフォルトのスタートページ.
これで完了です。 次にタスクマネージャを開くと、選択したスタートページが開きます。
ヒント:タスクマネージャーを設定して開くように設定する場合 起動 デフォルトのページでは、代わりに特別なショートカットを作成するか、コマンドを使用することをお勧めします。 次の引数を指定して実行することにより、タスクマネージャでスタートアップページを直接開くことができます。
taskmgr / 0 / startup
デスクトップでこのコマンドを使用してデスクトップショートカットを作成し、必要に応じてスタートアップアプリを管理できます。 このコマンドはWindows10でも機能するため、次のことができます。 次のガイドを参照してください デスクトップショートカットの詳細については、こちらをご覧ください。
タスクマネージャーで使用可能なタブ
プロセス
The プロセス タブには、実行中のアプリとバックグラウンドプロセスを含むグリッドが表示されます。 プロセスごとに、CPU、RAM、ディスク、ネットワーク、GPU、およびその他のリソース使用量のメトリックが表示されます。
パフォーマンス
に パフォーマンス タブには、CPU、RAM、ディスク、ネットワーク、およびGPUリソースの使用状況のグラフを含むいくつかのセクションがあります。 グラフはリアルタイムで更新され、追加情報も表示されます。 たとえば、[ディスク]タブには ドライブタイプ(SSDまたはHDD)、CPUページには、プロセッサのモデルとクロックなどが表示されます。
アプリの履歴
このタブには、インストールされているストアアプリによって使用されているハードウェアおよびネットワークリソースの量が表示されます。 既定では、タスクマネージャーには、プリインストールされているストアアプリとUWPアプリのみが一覧表示されます。 その設定では、すべてのアプリの履歴を表示させることができます。
💡左下の[設定]歯車アイコンをクリックし、[すべてのプロセスの履歴を表示する]オプションにチェックマークを付けると、このタブにリストされているすべてのアプリが表示されます。
スタートアップアプリ
The スタートアップアプリ ページには、Windowsで自動的に起動するアプリが一覧表示されます。 ここでは、特定のエントリを有効または無効にして、ユーザーアカウントにサインインしたときに起動するアプリを定義できます。
ユーザー
タスクマネージャの[ユーザー]タブは、PC上のユーザーアカウントセッションのリストです。 各ユーザーが使用するリソースの概要ビューが表示されます。 ユーザー行を展開すると、そのユーザーによって開始されたプロセスのリストが表示されます。
💡このタブでタスクマネージャーに完全なユーザー名を表示させることができます。 その設定で、オプション「完全なアカウント名を表示する". その後、Microsoftアカウントのユーザーアカウント名/電子メールに加えて、ユーザーの本名、名前、および作成時にユーザーアカウントに入力できるその他の詳細も表示されます。
詳細
このページは最初の[リソース]タブとよく似ていますが、詳細が表示されます。 表示または非表示にできる幅広い列のセットがあります。 アプリのグループとカテゴリはサポートされていません。つまり、プレーンなグリッドビューです。 このページは、Windows XP / Vista/7の従来のタスクマネージャの[プロセス]ページに似ています。
サービス
サービス タスクマネージャの最後のページです。 オペレーティングシステムに登録されているすべてのサービスが表示され、ここから管理できます。 具体的には、サービスを開始、停止、再起動し、services.mscスナップインを開くことができます。 オンラインでサービス名を検索することもできます。
ここでできないことは、サービスのプロパティを構成することです。 そのためには、を使用する必要があります services.msc アプリ。
毎日のタスクに応じて、上記のページのいずれかをタスクマネージャーのスタートアップタブとして設定できます。これにより、数回のクリックを節約できます。
このプロセスを自動化するか、設定の変更を複数のコンピューターに適用する必要がある場合があります。 そのために、レジストリの調整を使用できます。 タスクマネージャは、設定を下に保存します HKEY_CURRENT_USER \ Software \ Microsoft \ Windows \ CurrentVersion \ TaskManager 鍵。 スタートページはに保存されます StartUpTab 32ビットのDWORD値。
更新2022/07/15:少なくともWindows 11のビルド25151以降、タスクマネージャーは下記のレジストリキーを使用しなくなりました。 を実行すると、インストールしたWindows11のビルドとバージョンを確認できます。 ウィンバー [実行]ダイアログから(勝つ + R).
レジストリでタスクマネージャのデフォルトページを設定します
- プレス 勝つ + R とタイプ
regeditの中に 走る 箱。 - に移動します HKEY_CURRENT_USER \ Software \ Microsoft \ Windows \ CurrentVersion \ TaskManager 道。
- の右側のペイン タスクマネージャー フォルダを変更します StartUpTab 次のいずれかの数値に設定します。
- StartUpTab = 0 -タスクマネージャを開いて プロセス。 これがデフォルト値です。
- StartUpTab = 1 - 設定 パフォーマンス デフォルトページとして。
- StartUpTab = 2 - 開ける アプリの履歴 デフォルトでは。
- StartUpTab = 3 - 開ける スタートアップアプリ デフォルトでは。
- StartUpTab = 4 -タスクマネージャが開きます ユーザー.
- StartUpTab = 5 -タスクマネージャが開きます 詳細.
- StartUpTab = 6 - 作る サービス デフォルトページ.
- これで、レジストリエディタを閉じ、タスクマネージャを開いて変更を確認できます。
自動化タスクでは、レジストリを変更するためのコンソールREGコマンド、または既製のREGファイルのいずれかを使用することをお勧めします。
コマンドプロンプト方式
コマンドプロンプトを開きます(勝つ + R > cmd.exe > 入る)、次のコマンドを発行します。
reg add "HCKU \ Software \ Microsoft \ Windows \ CurrentVersion \ TaskManager" / v StartUpTab / t REG_DWORD / d / f
代用 上記のように0から5までの値を持つ部分。 例えば。 次のコマンドは 詳細 デフォルトページとしてのページ。
reg add "HCKU \ Software \ Microsoft \ Windows \ CurrentVersion \ TaskManager" / v StartUpTab / t REG_DWORD / d 4 / f
最後に、ここにREGファイルがあります。
REGファイルをダウンロードする
クリック このリンク zipアーカイブで7つのファイルをダウンロードします。 都合の良いフォルダに解凍します。
次のファイルのいずれかをクリックし、表示された場合は、ユーザーアカウント制御プロンプトで[はい]をクリックします。
-
1-Processes-default-start-page-in-Task-Manager.reg, -
2-Performance-default-start-page-in-Task-Manager.reg, -
3-App-history-default-start-page-in-Task-Manager.reg, -
4-Startup-apps-default-start-page-in-Task-Manager.reg, -
5-Users-default-start-page-in-Task-Manager.reg, -
6-Details-default-start-page-in-Task-Manager.reg, 7-Services-default-start-page-in-Task-Manager.reg
ファイル名は一目瞭然なので、選択したタブがWindows11のタスクマネージャーのデフォルトのスタートページになるファイル名を選択するだけです。
レジストリの変更操作を確認したら、タスクマネージャの機能に必要なくなったREGファイルを安全に削除できます。
それでおしまい。
この記事が気に入ったら、下のボタンを使って共有してください。 それはあなたから多くを奪うことはありませんが、それは私たちの成長に役立ちます。 ご協力ありがとうございました!