Windows8.1およびWindows8のタスクマネージャーからプロセスの詳細をコピーする方法
Windows 8の完全に新しいタスクマネージャーには、Windows7以下のタスクマネージャーと比較して多くの変更があります。 現在、簡易モードが特徴であり、詳細モードにはより詳細なパフォーマンス情報があります。 非常に便利なスタートアップアプリの管理が追加されました 「スタートアップの影響」計算機能. しかし、実際の改善点の1つは、Windows 8.1 / 8の最新のタスクマネージャーを使用して、アプリケーションまたはサービスの詳細情報をすばやく簡単にキーストロークで簡単にコピーできるようになったことです。 方法を見てみましょう。
タスクバーの何もない領域を右クリックしてタスクマネージャを開くか、Ctrl + Shift + Escホットキーを押します。 デフォルトを変更しない限り、簡略化モードで表示されます。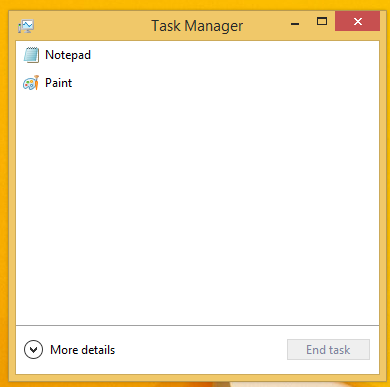
画面下部の[詳細]矢印を使用して、フルビューに切り替えましょう。
次に、[詳細]タブに切り替え、必要なプロセスを選択して、を押します。 Ctrl + C キーボード上。 列ヘッダーを含め、表示されたすべての情報がWindowsクリップボードに即座にコピーされます。 たとえば、ペイントアプリを選択して、そのすべての詳細をコピーします。
mspaint.exeを選択した状態でキーボードのCtrl + Cキーを押すと、クリップボードに次の情報が含まれます。
名前PIDステータスユーザー名CPUメモリ(プライベートワーキングセット)説明。 mspaint.exe3340実行中のwinaero00 6,664Kペイント
きちんとね。 このトリックは[サービス]タブでも機能することに注意してください。 これを実際に試してみましょう。
[サービス]タブに切り替えて、WindowsDefenderサービスなどの興味深いサービスを選択します。 Ctrl + Cを押して、クリップボードの内容をメモ帳に貼り付けます。 あなたはこれを得るでしょう:
タスクマネージャーのこの機能は、 Windowsのメッセージボックスの内容をコピーする機能.
詳細については、次のビデオを参照してください。
ただし、新しいタスクマネージャーではすべてが完璧というわけではありません。 新しいタスクマネージャに満足できない場合は、を参照してください。 Windows8で古き良きタスクマネージャーを復元する方法.



