Windows Terminalは、完全なキーボード選択のサポートを受けています
Microsoftは、WindowsTerminalの安定版とプレビュー版の両方を更新しました。 安定版1.14には、 以前にリリースされたプレビュー. そのため、プレビューチャネルは新しいバージョン1.15をホストするようになりました。これにより、キーボードのみを使用してターミナルでテキストを選択できる新しいマークモードが追加され、その他のいくつかの改善が行われました。
広告
Windowsターミナル(別名マークモード)でのキーボードの選択
ターミナル1.15以降、キーボードを使用して任意のテキストを選択できます。 そのためには、マークモードを有効にする必要があります Ctrl+シフト+M ホットキー。 そうすれば、他のテキストエディタと同じようにテキストを選択できるようになります。 矢印キーで単語を移動し、長押しします シフト 選択を開始し、矢印キーでカーソルを移動してテキストを選択します。
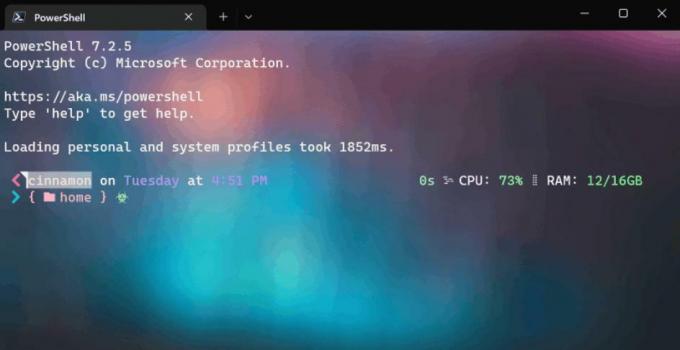
すべてのテキストをすばやく選択できます Ctrl + A. マークモードを終了するには、を押します ESC.
ターミナルは適切なアクションをサポートします。
- markMode -マークモードに入る、またはマークモードを終了します。
- トグルブロック選択 -ブロック選択をアクティブにします
- switchSelectionEndpoint -キーボードを使用して選択範囲を変更する場合、選択範囲の一方の端を移動します。 このアクションにより、フォーカスが他の選択マーカーに切り替わります。
スクロールマーク
さらに、Terminalは実験的な機能としてスクロールマークをサポートするようになりました。 出力バッファの任意の場所からコマンドまたはホットキーを使用してすばやく戻ることができるマークを追加できます。

マークで遊ぶには、これらの行をプロファイルJSONに追加します
// 行動{「鍵」:「ctrl+up」,"指図":{"アクション":「scrollToMark」,"方向":"前"},"名前":「前のマーク」},{「鍵」:「ctrl+down」,"指図":{"アクション":「scrollToMark」
,"方向":"次"},"名前":「次のマーク」},{「鍵」:「ctrl+pgup」,"指図":{"アクション":「scrollToMark」,"方向":"最初"},"名前":「ファーストマーク」},{「鍵」:"ctrl + pgdn","指図":{"アクション":「scrollToMark」,"方向":"過去"},"名前":「ラストマーク」},{"指図":{"アクション":「addMark」}},{"指図":{"アクション":「addMark」,"色":「#ff00ff」}},{"指図":{"アクション":「addMark」,"色":「#0000ff」}},{"指図":{"アクション":「clearAllMarks」}},//profiles.defaults「experimental.autoMarkPrompts」:真実,「experimental.showMarksOnScrollbar」:真実,スクロールマークに対して次のアクションを定義できます。
-
addMark: テキストバッファにスクロールマークを追加します。 選択範囲がある場合は、マークが選択範囲に配置されます。それ以外の場合は、カーソル行に配置されます。
- addMarkアクションにはオプションがあります 色 スクロールマークの色を設定できるパラメータ。
-
scrollToMark: 指定された方向にスクロールマークまでスクロールします。
- scrollToMarkの方向パラメーターは、first、previous、next、およびlastを受け入れます。
- clearMark: 現在の位置(存在する場合は選択範囲)またはカーソル位置のスクロールマークをクリアします。
- clearAllMarks: テキストバッファ内のすべてのスクロールマークをクリアします。
その他の変更
ターミナルには他にも改善点があります。 配色が受け入れられるようになりました "赤紫色" と 「brightMagenta」 代わりに "紫の" と 「brightPurple」。
また、そのシェル拡張機能は、エクスプローラーのコンテキストメニューで次のアクセラレータキーをサポートするようになりました。
- T ターミナルで開くために、
- P ターミナルプレビューで開くには、
- D ターミナルで開く(開発)
詳細 公式発表.
Windowsターミナルは、MicrosoftStoreからダウンロードできます。
- Windowsターミナル
- Windowsターミナルプレビュー
からダウンロードすることもできます GitHubリリースページ.
この記事が気に入ったら、下のボタンを使って共有してください。 それはあなたから多くを奪うことはありませんが、それは私たちの成長に役立ちます。 ご協力ありがとうございました!


