Windows10で非ドメインとドメインへの同時接続を無効にする
Windows10で非ドメインとドメインへの同時接続を無効にする方法
あなたは使用することができます ドメイン認証済みネットワークに接続する場合、非ドメインネットワークへの接続を禁止する 非ドメインネットワークとドメインネットワークへの同時接続を無効(または有効)にするWindows10のポリシー。 ポリシーを構成するために使用できる2つの方法を次に示します。
広告
いつ ドメイン認証済みネットワークに接続する場合、非ドメインネットワークへの接続を禁止する ポリシーオプションは 有効、次の状況に基づいて、自動および手動のネットワーク接続の試行に応答します。
自動接続の試行
- コンピューターが既にドメインベースのネットワークに接続されている場合、非ドメインネットワークへのすべての自動接続の試行はブロックされます。
- コンピューターが既に非ドメインベースのネットワークに接続されている場合、ドメインベースのネットワークへの自動接続の試行はブロックされます。
手動接続の試行
- コンピューターがイーサネット以外のメディアを介して非ドメインベースのネットワークまたはドメインベースのネットワークに既に接続されていて、ユーザーが作成しようとした場合 このポリシー設定に違反する追加のネットワークへの手動接続では、既存のネットワーク接続が切断され、手動接続は次のようになります。 許可された。
- コンピューターがイーサネット経由で非ドメインベースのネットワークまたはドメインベースのネットワークにすでに接続されていて、ユーザーがマニュアルを作成しようとした場合 このポリシー設定に違反する追加のネットワークへの接続では、既存のイーサネット接続が維持され、手動接続が試行されます。 ブロックされました。
このポリシー設定が構成されていないか無効になっている場合、コンピューターはドメインネットワークと非ドメインネットワークの両方に同時に接続できます。
Windows 10 Pro、Enterprise、またはEducationを実行している場合 版、次に、ローカルグループポリシーエディターアプリを使用して、ポリシーオプションを構成できます。 箱から出してOSで利用できます。 Windows 10 Homeユーザーは、レジストリの調整を適用できます。 これらのメソッドを確認してみましょう。
管理者アカウント 続行するにはが必要です。
Windows10で非ドメインとドメインへの同時接続を無効にするには
- ローカルグループポリシーエディターを開きます アプリ、またはのためにそれを起動します 管理者を除くすべてのユーザー、 また 特定のユーザー向け.
- 案内する コンピューターConfiguration \ Administrative Templates \ Network \ Windows Connection Manager 左に。

- 右側で、ポリシー設定を見つけます ドメイン認証済みネットワークに接続する場合は、非ドメインネットワークへの接続を禁止します。
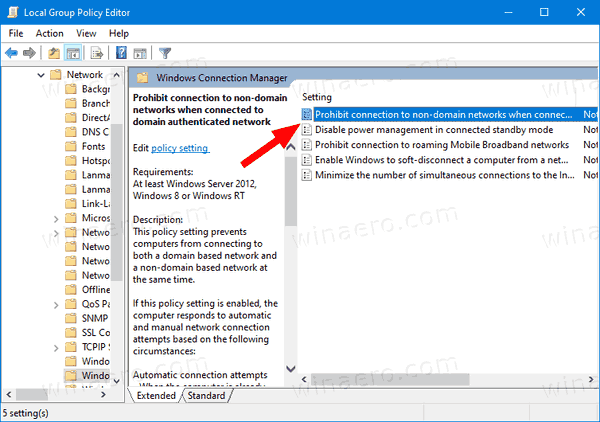
- それをダブルクリックして、ポリシーをに設定します 有効.

これで完了です。
または、レジストリの調整を適用することもできます。
非ドメインとレジストリ内のドメインへの同時接続を無効にする
- 開ける レジストリエディタ.
- 次のレジストリキーに移動します。
HKEY_LOCAL_MACHINE \ Software \ Policies \ Microsoft \ Windows \ WcmSvc \ GroupPolicy。ヒント:を参照してください ワンクリックで目的のレジストリキーにジャンプする方法. - そのようなキーがない場合は、作成するだけです。
- ここで、新しい32ビットのDWORD値を作成します fBlockNonDomain. 注:あなたが 64ビットWindowsを実行している、値の型として32ビットのDWORDを使用する必要があります。
- に設定します
1非ドメインネットワークとドメインネットワークの両方への同時接続を無効にします。 - レジストリの調整によって行われた変更を有効にするには、次のことを行う必要があります。 Windows10を再起動します.
後で、削除することができます fBlockNonDomain システムのデフォルトを復元するための値。
元に戻す調整を含む、次のすぐに使用できるレジストリファイルをダウンロードすることもできます。
レジストリファイルをダウンロードする
それでおしまい。
ヒント:できます Windows 10HomeでGpEdit.mscを有効にしてみてください.
興味のある記事:
- Windows10で適用されたグループポリシーを確認する方法
- Windows10でローカルグループポリシーエディターを開くためのすべての方法
- Windows10の管理者を除くすべてのユーザーにグループポリシーを適用する
- Windows10の特定のユーザーにグループポリシーを適用する
- Windows10ですべてのローカルグループポリシー設定を一度にリセットする
- Windows 10 HomeでGpedit.msc(グループポリシー)を有効にする

