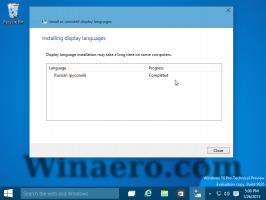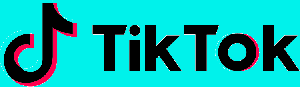Windows11ビルド25136でタブを使用して新しいファイルエクスプローラーを有効にする方法
マイクロソフトは本日、Windows11ビルド25136を使用して開発チャネルのインサイダーにファイルエクスプローラータブを表示することを正式に発表しました。 ただし、段階的な機能の展開を使用しているため、そのビルドにアップグレードした後、すべての人に表示されるわけではありません。 新しいファイルエクスプローラーをまだお持ちでない場合は、このビルドの手順に従って有効にしてください。
広告
したがって、ファイルエクスプローラーのタブで開始するビルド25136は、デフォルトで有効になっているはずです。 この変更により、1つのエクスプローラウィンドウで複数のフォルダを開き、ワンクリックでそれらを切り替えることができます。 タブは、Webブラウザと同様に、ウィンドウのタイトルバーに表示されます。
また、3つのセクションで再加工された左側の領域(ナビゲーションペイン)を備えています。 上の1つはHomeとOneDriveをホストし、真ん中の1つは固定された頻繁なフォルダーをリストし、一番下はThis PC、Networkなどのクラシックアイコン用です。
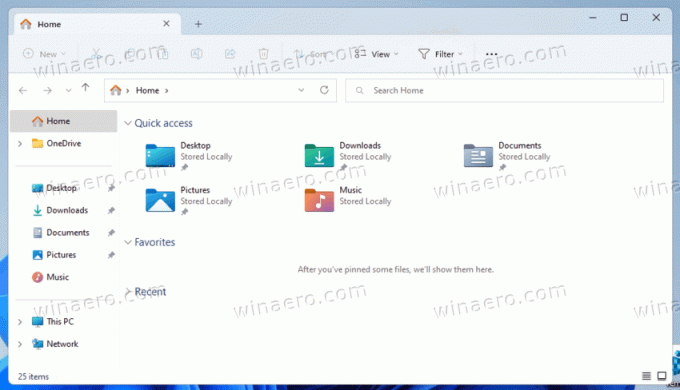
タブがない場合は、Windows11ビルド25136のファイルエクスプローラーでタブを有効にする方法を次に示します。
Windows11ビルド25136のファイルエクスプローラーでタブを有効にする
- の最新バージョンをダウンロードする ViveTool GitHubから。
- ダウンロードしたZIPアーカイブを次のような便利な場所に抽出します c:\ ViveTool.
- 次に、右クリックします。 始める ボタンをクリックして選択します 走る (またはを押します 勝つ + R)を開くには 走る 窓。
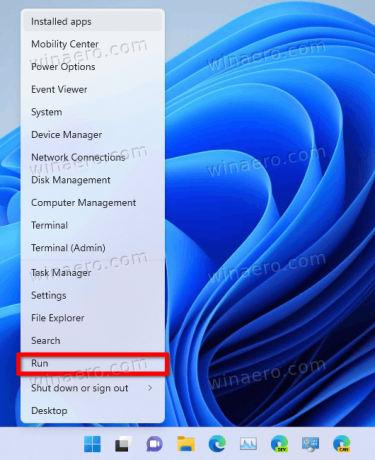
- タイプ
cmd.exeを押して Ctrl + シフト + 入る 開くには 管理者としてのコマンドプロンプト. - コマンドプロンプトで、次のように入力します
c:\ vivetool \ vivetool.exe addconfig 37634385 2とヒット 入る.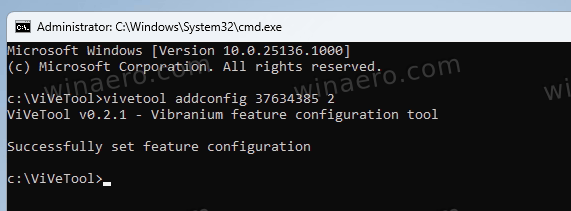
- コマンドが正常に実行されたことを示すメッセージが表示されたら、コンピューターを再起動します。
これで、更新されたナビゲーションペインとともにファイルエクスプローラーにタブが表示されます。
変更に満足できない場合、たとえば Explorerアプリの外観が気に入らない場合や、問題が発生する場合は、簡単に元に戻すことができます。
ここでも、管理者としてコマンドプロンプトを実行し、次のコマンドを入力します。
c:\ vivetool \ vivetool.exe delconfig 37634385
Windows 11を再起動すると、ファイルエクスプローラーのタブが再び非表示になります。
それでおしまい。
この記事が気に入ったら、下のボタンを使って共有してください。 それはあなたから多くを奪うことはありませんが、それは私たちの成長に役立ちます。 ご協力ありがとうございました!