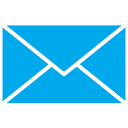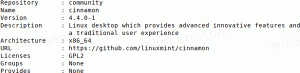Windows11ゴッドモード
Windows 11でGodModeを開く方法、ショートカットを作成する方法、またはコンテキストメニューに追加する方法は次のとおりです。 また、この投稿では、Godモードフォルダーとは何か、およびそのようなフォルダーがWindows11に存在する他のフォルダーを確認します。
広告
以前のOSバージョンと同様に、Windows11では特別なGodModeフォルダーを開くことができます。 これは、すべての可能な設定とオプションを1か所に表示する仮想ディレクトリです。

Microsoftは従来のコントロールパネルから多くのオプションを削除したため、このフォルダは非常に便利です。 それらのいくつかは単に隠されていますが、他のものは設定で最新の代替手段に置き換えられています。 特別なを使用して、クラシックアプレットの多くに引き続きアクセスできます。 コマンド. ただし、フォルダビューを使用すると、それらを簡単に開くことができます。
このフォルダの名前は「すべてのタスク」ですが、「神モード」としてよく知られています。 ただし、デフォルトでは、フォルダーは非表示になっており、ユーザーインターフェイスのどこにも公開されていません。 この投稿では、Windows11でGodModeを開くために使用できるさまざまな方法を確認します。
Windows11でGodModeを開く
ゴッドモードフォルダにアクセスする方法はいくつかあります。 特に、シェルコマンドでそれを行うことができます。 さらに、それを開く特別なフォルダを作成できます。 また、便宜上、すべてのタスクをコンテキストメニューに追加することも、従来のコントロールパネルに直接追加することもできます。 最後に、デスクトップショートカットを作成するだけです。 それを開くことから始めましょう。
コマンドを使用してWindows11でGodモードを開く方法
- 右クリック 始める ボタンをクリックし、 走る メニューから。
![[実行]ダイアログを開きます](/f/2231760c27096a204b5db917d7022cd5.jpg)
- 次のように入力します
シェル{ED7BA470-8E54-465E-825C-99712043E01C}指図。
- プレス 入る. 新しいエクスプローラウィンドウが開き、 すべてのタスク フォルダ。
- 次に、変更または確認する設定をダブルクリックします。 利用可能なすべてのオプションはアルファベット順に並べられています。
![[すべてのタスク]ビューで[ia設定]をダブルクリックします](/f/99326e32b9c0615ccae0e52900f30668.png)
終わり! ただし、All Taskフォルダーを頻繁に使用する場合は、コマンドを毎回実行するのは便利な方法ではありません。 時間を節約するために、神モードを開く特別なフォルダを作成できます。 デスクトップ上で。
Windows11ですべてのタスクを開くためのフォルダーを作成します
- デスクトップを右クリックして、 新規>フォルダ メニューから。

- フォルダに次の名前を付けます すべてのタスク。{ED7BA470-8E54-465E-825C-99712043E01C}.

- 打つ 入る. フォルダは自動的にアイコンを変更します。
- 作成したフォルダをダブルクリックします。 これで、これを使用してWindows 11GodModeを開くことができます。

フォルダを開くと、Windows 11で非表示になっているものを含め、使用可能なすべてのオプションと設定が表示されます。
フォルダを開く方法を学んだので、ここにアクセスするためのいくつかの高度な方法があります。 まず、ショートカットを作成できます。 方法は次のとおりです。
Windows11の神モード用のデスクトップショートカットを作成する
- プレス 勝つ + R 開くには 走る 箱。
- 貼り付けます
シェル{ED7BA470-8E54-465E-825C-99712043E01C}コマンドを押して、 入る 鍵。 - 一度 すべてのタスク フォルダが画面に表示されたら、アドレスバーのアイコン上でマウスの左ボタンをクリックして押したままにします。

- デスクトップにドラッグアンドドロップします。 Windows 11は、GodModeフォルダーのショートカットを作成します。

これで完了です。 または、このようなショートカットを手動で作成することもできます。 それがどのように行われるか見てみましょう。
すべてのタスクのショートカットを手動で作成する
- デスクトップ領域を右クリックして、 新規>ショートカット コンテキストメニューから。

- [オブジェクトの場所]テキストボックスに、次のように入力します
explorer.exeシェル{ED7BA470-8E54-465E-825C-99712043E01C}、[次へ]をクリックします。
- 次のページで「神モード" また "すべてのタスクショートカット名オプションの「」をクリックし、 終了.

- 次に、作成したショートカットを右クリックして、[ プロパティ.

- [ショートカット]タブで、[ アイコンを変更 ボタンをクリックし、ショートカットに適したアイコンを選択します。 たとえば、からアイコンを選択します c:\ windows \ system32 \ control.exe ファイル。

終わり! ゴッドモードフォルダを即座に起動するショートカットをお楽しみください。 スタートメニューまたはタスクバーに固定して、さらに高速にアクセスすることもできます。
神モードをタスクバーに固定するか、開始
- 右クリック 神モード ショートカット。
- 選択する その他のオプションを表示 メニューから。
![[その他のオプションを表示]を選択します](/f/ffade7f796b87030db0b0a56dc19a76b.jpg)
- タスクバーに固定するには、 タスクバーに固定する. そのアイコンがタスクバーに表示されます。

- スタートメニューに固定するには、を選択します 開始するためのピン 代わりは。
終わり。 ただし、タスクバーに固定されたアイコンには注意が必要です。 クリックすると、コントロールパネルのインスタンスが開き、固定されたアイコンで実行されているようには見えません。 残念ながら、これはバイパスできないタスクバーの制限です。

God Modeフォルダーのショートカットを作成したら、それにグローバルホットキーを割り当てることができます。 これにより、実行中のアプリからいつでもすばやく開くことができます。 定義したキーシーケンスを押すだけです。
そのためには、ショートカットを変更し、それにキーシーケンスを追加する必要があります。 また、どのアプリでも機能させるには、ショートカットを[スタート]メニューに保存する必要があります。
神モードを開くためのキーボードショートカット
- のデスクトップショートカットを作成します すべてのタスク 持っていない場合はフォルダ。
- ショートカットを右クリックして、 プロパティ メニューから。

- [ショートカット]タブで、をクリックして ショートカットキー ボックスに入力し、目的のキーシーケンスを押します。 例えば、 Ctrl + Alt + シフト + G.

- クリック 申し込み と わかった 変更を保存するためのボタン。
- 次に、右クリックします。 始める ボタンをクリックして選択します 走る メニューから。
![メニューから[実行]を選択します](/f/fe9d170fb686330524960019df50c04f.jpg)
- [実行]ダイアログで、次のように入力します シェルコマンド:
シェル:スタートメニュー、を押します 入る. これにより、ファイルエクスプローラーが開きます。 スタートメニュー フォルダ。 -
![[スタート]メニューフォルダコマンドを開きます](/f/d380a819ceaeb07641bbfbe324e0a15b.png) コピーまたは移動 神モード へのショートカット プログラム フォルダ。
コピーまたは移動 神モード へのショートカット プログラム フォルダ。
これで完了です。 さて、あなたがキーを押すと、私の場合は Ctrl + Alt + シフト + G、Windows11は すべてのタスク あなたのためのフォルダ。
これで、2つの方法ですべてのタスクフォルダを開く方法と、2つの方法を使用してそのショートカットを作成する方法がわかりました。 それでは、それを従来のコントロールパネルに追加しましょう。 これにより、本来あるべき場所から直接開くことができます。
実際、コントロールパネルは非常に柔軟性があり、ユーザーはカテゴリやアイコンに好きなものを追加できます。 以前の記事の1つで手順を詳細に確認しましたが、Windows11でも実際に実行されます。 ここでそれをチェックしてください: コントロールパネルに必要なものを追加する方法.
コントロールパネルに神モードを追加する
- を使用してREGファイルを含むZIPアーカイブをダウンロードします このリンク.
- 2つのREGファイルをそこから任意のフォルダーに抽出します。

- 次に、「コントロールパネルにすべてのタスクを追加します。reg「ファイル」をクリックし、「」をクリックしてユーザーアカウント制御プロンプトを確認します。はい".

- 今、を押します 勝つ + R とタイプ
コントロール実行ウィンドウで 従来のコントロールパネルを開く.![[実行]ボックスにcontrolと入力します](/f/d9ffc7462d82007ab0bc60ff69ff32ae.png)
- あなたは「すべてのタスクのアイコン システム カテゴリまたはアイコンビュー。

- ダブルクリックすると、ゴッドモードフォルダが表示されます。

終わり! ZIPアーカイブの2番目のファイルは変更を元に戻します。 ダブルクリック "ControlPanel.regからすべてのタスクを削除します"を削除するには すべてのタスク コントロールパネルのアイコン。
同様の方法で、デスクトップコンテキストメニューに神モードを追加できます。 これは、コマンドやショートカットの優れた代替手段でもあります。 明らかに、それはデスクトップ上で貴重な場所を占めることはなく、「」の後ろの拡張コンテキストメニューにのみ表示されます。その他のオプションを表示" アイテム。
Windows11ですべてのタスクのデスクトップコンテキストメニューを追加する
デスクトップのコンテキストメニューにすべてのタスクを追加するには、次の手順を実行します。
- ダウンロード このZIPアーカイブ、および任意のディレクトリに抽出します。
- ダブルクリック
すべてのタスクを追加デスクトップコンテキストMenu.regファイルし、あなたの意図を確認します ユーザーアカウント制御 ダイアログ。
- 次に、デスクトップを右クリックして、 その他のオプションを表示.
![[その他のオプションを表示]を選択します](/f/34ebb80b06ffe4a1708109fd4a3cafe9.jpg)
- 最後に、をクリックします すべてのタスク 開くアイテム 神モード メニューから。

- ザ
すべてのタスクを削除デスクトップコンテキストMenu.regファイルは変更を元に戻し、デスクトップのコンテキストメニューから神モードを削除します。
さらに、これらのメソッドがどのように機能するかについての追加の詳細がここにあります。 「すべてのタスク」は、プレイできる唯一のフォルダーではありません。 そのようなフォルダはたくさんあります。
Windows11の他のGodModeフォルダー
Windows 11には、たくさんの「神モード」システムフォルダがあります。 それらのいくつかは、ユーザーが次のような特別なコマンドでアクセスできます シェル:フレンドリーな名前. そのようなコマンドの良い例は シェル:スタートメニュー、この投稿で使用しました。
他のシステムフォルダには、GUID識別子を介してアクセスできます。 shell {GUID}. これは、「すべてのタスク」フォルダーを開く方法です。
参考までに、この投稿でそのようなコマンドの完全なリストを示します。 Windows11シェルコマンド.
新しいリリースごとに、Windowsはますます多くのそのようなコマンドを取得しており、それぞれがこのまたはそのシステムフォルダまたはオプションを開きます。 これらのフォルダはActiveXオブジェクトであり、必ずしもドライブ上の物理的な場所を表すとは限りません。
たとえば、[スタート]メニューフォルダーはユーザープロファイルの実際のフォルダーですが、[すべてのタスク]/[神]モードは特別な仮想フォルダー/仮想アプレットです。 多くの場合、このようなActive Xオブジェクトは、「すべてのWindowsを最小化する"またはAlt+Tabスイッチャー。
この記事で確認した方法を使用して、これらのシステムフォルダーのショートカットを作成できます。 たとえば、デスクトップに次のフォルダの1つを作成してみることができます。
- アプリ。{15eae92e-f17a-4431-9f28-805e482dafd4}
- 電源。{025A5937-A6BE-4686-A844-36FE4BEC8B6D}
- プリンタ。{2227A280-3AEA-1069-A2DE-08002B30309D}
- NotificationArea。{05d7b0f4-2121-4eff-bf6b-ed3f69b894d9}
- ネットワーク。{208D2C60-3AEA-1069-A2D7-08002B30309D}
- AdministrativeTools。{D20EA4E1-3957-11d2-A40B-0C5020524153}
- SpeechRecognition。{58E3C745-D971-4081-9034-86E34B30836A}
等々。
Microsoftは、そのWebサイトで、シェルフォルダーのGUIDの2つのリストを維持しています。 1つは ここ 既知のフォルダ用で、もう1つは コントロールパネルアプレット. ただし、リストには特定の要素は含まれていません。 AllTasksフォルダーもそこには記載されていません。
しかし、無料のWinaero Tweakerアプリの助けを借りて、それらすべてを見つけることができます。 これにより、ご使用のバージョンのWindowsで使用可能なシステムフォルダーをテストし、それらのデスクトップショートカットを作成できます。 そのために、 ここからアプリをダウンロードします、起動して、 ショートカット>シェルフォルダ 左側で。 右側で、ショートカットを作成するシェルフォルダを選択し、をクリックします ショートカットを作成する.

これがWindows11のGodModeのすべてです。
この記事が気に入ったら、下のボタンを使って共有してください。 それはあなたから多くを奪うことはありませんが、それは私たちの成長に役立ちます。 ご協力ありがとうございました!