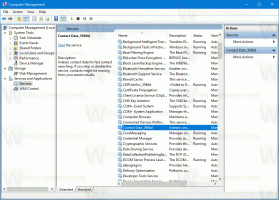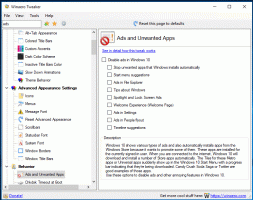Windows11でデスクトップ検索バーを有効にする方法
ビルド25120に新機能がない場合は、Windows11でデスクトップ検索バーを手動で簡単に有効にできます。 Microsoftは、少数の限られたユーザーでテストしています。 ですから、あなたがそれを持っていない可能性は高いです。
ビルド25120.1000以降、MicrosoftはWindows11に新しい実験的な機能を追加しました。 デスクトップ検索ボックスです。 Microsoftは、ウィジェットが提供するものと同様の軽量のインタラクティブオブジェクトをデスクトップに持ち込みたいと言っています。
デスクトップ検索ボックスは、そのような最初のオブジェクトです。 デスクトップのウィジェットパネルの外に表示されます。 ご想像のとおり、Bingによって過給されています。
検索ボックスに検索語を入力する限り、Bingに可能な提案を照会し、ドロップダウンリストに表示されます。 この動作は、BingとEdgeの両方の新しいタブページでのブラウザーでの検索に似ています。
従来、Microsoftの場合、検索はEdgeで開き、検索結果はBingの新しいタブに一覧表示されます。 検索エンジンやウェブブラウザを変更するオプションはありません。 おそらく、この実験的な機能がWindows 11の安定バージョン(それらのいずれか)に到達したとしても、それらは表示されません。
したがって、Devチャネルのインストールにデスクトップ検索バーがない場合でも、試してみたい場合は、手動で有効にする必要があります。 このような場合、常にViveToolを使用して、OSの非表示オプションをアクティブにします。 に ファイルエクスプローラーでタブを有効にする. 今日も例外ではありません。 検索ボックスを有効にするには、次の手順を実行します。
Windows11でデスクトップ検索バーを有効にする
- の最新バージョンをダウンロードする ViveTool GitHubの自宅から。
- ダウンロードしたZIPアーカイブを次のような便利な場所に抽出します c:\ ViveTool.
- プレス 勝つ + バツ を選択します ターミナル(管理者) それを開くには 高架、例: 高い特権で。
- ここで、次のコマンドを入力します
c:\ vivetool \ vivetool addconfig 37969115 2. 必要に応じて、パスをvivetool.exeバイナリに変更します。 - ついに、 Windows11を再起動します.
- 次に、デスクトップの任意の場所を右クリックして、 その他のオプションを表示.
- 選択する 検索を表示 チェックマークを付けるため。 すでにチェックマークが付いているのにボックスが表示されない場合は、チェックを外してチェックします。
これで、Windows11のデスクトップに検索ボックスが表示されます。
変更を元に戻すには、別のコマンドを実行する必要があります。
検索ボックスを無効にする
- 右クリック 始める ボタンをクリックして選択します ターミナル(管理者) メニューから。
- PowerShellまたは[コマンドプロンプト]タブに次のコマンドを入力します。
c:\ vivetool \ vivetool delconfig 37969115 2. - Windows11を再起動します。
デスクトップの検索ボックスが消えます。
上記のすべては、Windows11ビルド25120でテストされています。 この命令は、今後のバージョンのOSでは機能しなくなる可能性があります。 それが生産への道を見つけるという保証があります。 ただし、その場合は、ViveToolで遊ぶ必要はありません。
これで、Windows11のデスクトップで検索ボックスを有効にする方法について説明しました。
この記事が気に入ったら、下のボタンを使って共有してください。 それはあなたから多くを奪うことはありませんが、それは私たちの成長に役立ちます。 ご協力ありがとうございました!