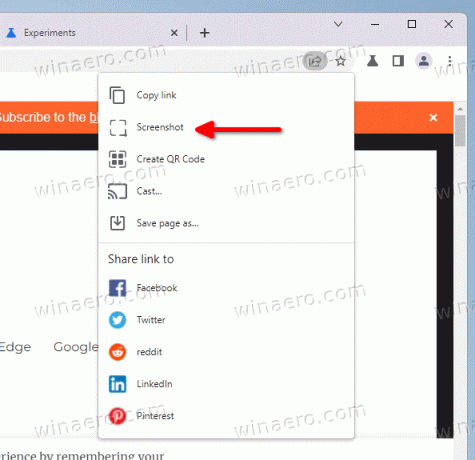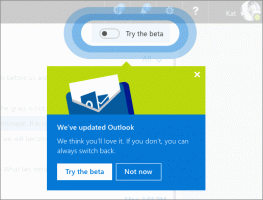Chromeに組み込まれているスクリーンショットツールに、本格的なエディタが追加されました
2022年1月以降、GoogleはChromeブラウザで実験的なスクリーンショットツールをテストしています。 このツールを使用すると、現在のタブで開いているWebサイトのユーザー定義領域をキャプチャできます。 現在、Chromeではキャプチャの編集と注釈付けが可能です。
広告
実際、スクリーンショットのエディターは、最初の実装以来、開発者によって計画されました。 私たちが 1月にテストしました、UIモックアップの形ですでに利用可能でした。
これで、エディターが稼働します。 アクセスするには、キャプチャダイアログの[編集]ボタンをクリックする必要があります。

スクリーンショットに注釈を付けるためのいくつかのツールが付属しています。
- サークル
- ライン
- 矢印
- 絵文字ステッカー
- 文章
- 矩形
- みがきます
このツールまたはそのツールの色を指定することもできます。 最後に、編集内容をシステムクリップボードにコピーするためのボタンがあります。
この記事の執筆時点では、スクリーンショットツールとそのエディターの両方が旗の後ろに隠れています。 それらをアクティブ化する方法は次のとおりです。
GoogleChromeでスクリーンショットエディタを有効にする
- GoogleChromeで新しいタブを開きます。
- 以下をアドレスバーに貼り付けます
chrome:// flags /#sharing-desktop-screenshots、ヒット 入る. - 次に、「デスクトップのスクリーンショット右側のドロップダウンから[有効]オプションを選択すると表示される[オプション]。
- Google Chromeでスクリーンショットエディタを有効にするには、貼り付けます
chrome:// flags /#sharing-desktop-screenshots-editURLボックスに。 - をアクティブにします デスクトップスクリーンショット編集モード 国旗。
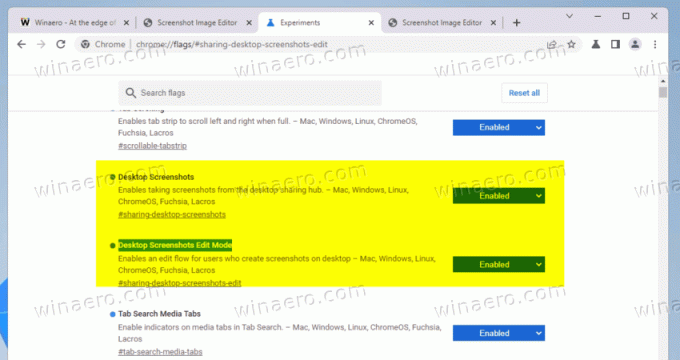
- ブラウザを再起動して変更を適用します。
終わり! ブラウザを再起動したら、任意のWebサイトを開き、アドレスバーの共有ボタンをクリックします。 そこから、 スクリーンショット... オプションを選択し、キャプチャする領域を選択します。
スクリーンショットをキャプチャしたら、をクリックします 編集 ボタンをクリックしてエディターにアクセスし、その機能を確認します。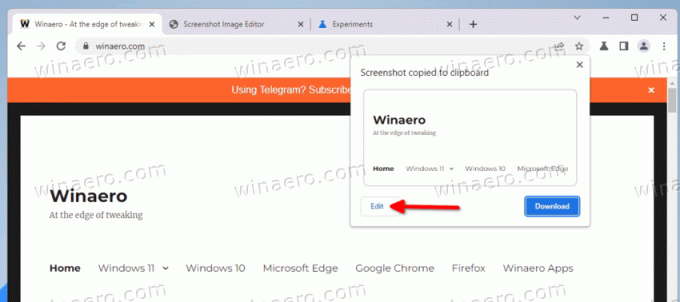
現在のところ、これらの実験的な機能はChromeCanaryでのみご利用いただけます。 ブラウザの安定バージョンに到達するための既知のリリース日はありません。
おかげで @ Leopeva64 先端のために。
この記事が気に入ったら、下のボタンを使って共有してください。 それはあなたから多くを奪うことはありませんが、それは私たちの成長に役立ちます。 ご協力ありがとうございました!