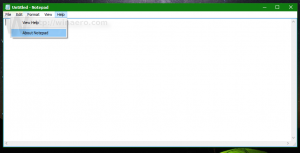Windows11で応答しないアプリを閉じる方法
この投稿では、Windows11で応答しないアプリを閉じる2つの方法を確認します。 方法の1つでは、フリーズしたアプリを一度に閉じることができます。
実行中のアプリの一部がフリーズして応答を停止した場合、Windowsを再起動したり、PCの電源を切ったり、プラグを抜いたりする必要はありません。 他のアプリを管理したり、スタートメニューを開いたりできる場合は、フリーズしたアプリを強制終了できます。
そのために、組み込みのタスクマネージャーアプリを使用できます。
Windows11で応答しないアプリを閉じる
- を開きます タスクマネージャー を押すことによって Ctrl + シフト + ESC ショートカットキー。
- どちらにも応答しないアプリを探します プロセス また 詳細 タブ。 それは持っています "応答していない" の中に "状態" 桁。
- それを選択してヒット 消去. または、右クリックして選択します タスクを終了する コンテキストメニューから。
- Windowsがフリーズしたソフトウェアを強制終了できるようになる前に、手順3を複数回繰り返す必要がある場合があります。
応答していないアプリが複数ある場合は、それらを適切に閉じてコンピューターのリソースを解放できる特別なコマンドがあります。 アプリを個別に閉じるよりもはるかに高速です。
ハングしたすべてのアプリを一度に閉じる
- 右クリック 始める ボタンをクリックして選択します Windowsターミナル.
- [PowerShell]または[コマンドプロンプト]タブで、次のコマンドをコピーして貼り付けます。
taskkill.exe / F / FI "status eq NOT RESPONDING". - ヒット 入る キー、そしてあなたは完了です。
この方法には、組み込みのアプリが含まれます。 taskkill. タスクマネージャとは異なり、コンソールソフトウェアであるため、コマンドプロンプトから使用する必要があります。
アプリはさまざまな引数をサポートしています。 実行可能ファイル名で特定のプロセスを閉じることができます。 たとえば、 taskkill / IM "notepad.exe" メモ帳アプリのすべてのインスタンスを閉じます。
それはサポートします / F アプリがリクエストに応答するのを待たずにアプリを強制的に閉じる引数。 これは、上記の手順でフリーズされたアプリに使用したものです。 例えば。
taskkill / IM notepad.exe / F. 次のように実行することで、そのオプションと機能について詳しく知ることができます。 taskkill /?.
覚えておいてください 「ビジー」アプリが「応答しない」状態になる場合があります。 これは、アプリが突然切断されたネットワークリソースを待機しているときによく発生します。 または、アプリがドライブから大きなファイルを読み取っています。 taskkillアプリは、ハングしたアプリをリソース使用量で区別しないため、とにかくそれを強制終了します。
また、次のコマンドを実行すると、ハングしたタスクのリストを見つけることができます。
tasklist.exe / FI "status eq NOT RESPONDING"
応答していないアプリを印刷します。 ターミナルからの出力をコピーするか、次のようにコマンドをファイルにリダイレクトすることにより、テキストファイルに保存できます。 tasklist.exe / FI "status eq NOT RESPONDING">frozen-apps.txt.
応答しないアプリを強制終了するショートカットを作成する
- デスクトップの任意の場所を右クリックして、 新規>ショートカット メニューから。
- [ショートカットの作成]ダイアログで、次のように入力またはコピーして貼り付けます
taskkill.exe / F / FI "status eq NOT RESPONDING"コマンドをクリックし、をクリックします 次. - 次のページで、ショートカットに意味のある名前を付けます。 「応答しないアプリを閉じる」をクリックして、 終了.
- 次に、作成したショートカットを右クリックして、 プロパティ.
- でアイコンを変更します 全般的 ショートカットアクションに適したc:\ windows \ system32\shell32.dllファイルから1つにタブします。
これで完了です。 これで、ショートカットを右クリックして、スタートまたはタスクバーに固定できます。 これで、ハングしたタスクをワンクリックで閉じることができます。
レビューされた2つの方法は、Windows11でフリーズしたアプリを閉じる方法だけではありません。 そのようなアプリを取り除くのに役立つかもしれないいくつかの簡単なトリックがあります。
ぶら下がっているアプリを閉じる他の方法
- アプリウィンドウに閉じるボタンが表示されている場合は、それを1回または数回クリックしてみてください。 Windowsに、アプリを強制的に閉じることができるダイアログが表示される場合があります。
- を押すと同じ効果が得られます Alt + F4 凍結されたアプリウィンドウで1回または数回。 このキーボードショートカットはアクティブなウィンドウを閉じるため、同じダイアログが表示される場合があります。
- PowerShellコマンドレット
Stop-Process -Name "app"アプリを終了しようとします。 効果がない場合は、追加してみてください-力口論。 例えば、Stop-Process -Name "notepad" -Forceメモ帳を強制的に閉じます。 ドキュメントをチェックしてください ここ.
もちろん、実行中のプロセスを閉じるのに役立つサードパーティのツールや追加のソフトウェアもあります。 いくつか例を挙げると、ProcessKillerまたはSysinternalsProcessExplorerが優れた追加機能です。 ただし、企業のポリシーにより、職場でのサードパーティ製アプリの使用が禁止されている場合があります。
最後に、一部のフルスクリーンゲームでは、タスクマネージャーにアクセスしたり開いたりできない場合があります。 この場合、いつでもCtrl + Alt + Delキーボードシーケンスを使用して、そこからタスクマネージャーを開くか、最後の手段としてユーザーアカウントからサインアウトすることができます。
この記事が気に入ったら、下のボタンを使って共有してください。 それはあなたから多くを奪うことはありませんが、それは私たちの成長に役立ちます。 ご協力ありがとうございました!