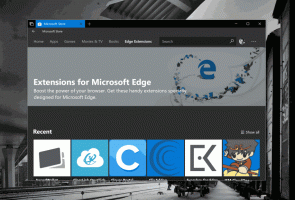Windows 11でカーソルのテーマ、色、サイズを変更する方法
Windows 11では、カーソルのサイズと色に沿ってカーソルのテーマを変更できます。 マウスポインタの外観に加えて、テキストインジケータの外観をカスタマイズすることもできます。
広告
非常に最初のバージョン以降、MicrosoftWindowsはマウスポインタの外観とスタイルのカスタマイズをサポートしています。 従来、デフォルトのテーマは目立たないデザインになっています。 ただし、ユーザーはそれを好きなように変更できます。 また、アニメーションカーソルをサポートしているため、日常のタスクにちょっとした楽しみをもたらします。
ある時点で、Microsoftは数回クリックするだけでカーソルテーマを追加することを許可しました。 あなたは有名なアニメーションの恐竜のポインターを覚えているかもしれません。 最近では、インターネットから何百ものカスタムカーソルをダウンロードできます。
Windows 11では、設定アプリは、従来のコントロールパネルでの単純なテーマの選択に加えて、豊富なカスタマイズオプションを提供します。 数回クリックするだけで、カーソルのサイズやスタイルを変更したり、カーソルのカスタムカラーを指定したりすることもできます。 また、テキストカーソルのサイズと色を変更できます。 ただし、従来のコントロールパネルを使用したい場合でも、それを使用してカーソルのテーマをすばやく変更できます。
Windows11でカーソルのサイズとスタイルを変更する
- 右クリック 始める ボタンをクリックして選択します 設定 コンテキストメニューから。
- 選択する アクセシビリティ 左に。
- 右側のペインで、 マウスポインタとタッチ アイテム。

- 次のページで、 白、黒、反転、 また カスタム 下 マウスポインタスタイル セクション。

- 次に、の値を調整します サイズ スライダー。 次の値に設定できます 1 に 15、ここで1はデフォルト値です。

これで完了です。
カーソルスタイルを「カスタム」に設定すると、ポインタに選択した色を指定できます。 Windows 11にはいくつかのプリセットが表示され、他の色を設定することもできます。
Windows11でカーソルの色を変更する
- プレス 勝つ + 私 開く 設定。
- クリック アクセシビリティ 左側で、をクリックします マウスポインタとタッチ 右側に。

- 下 マウスポインタスタイル、 クリックしてください カスタム オプション。
- このページには新しいセクションが表示されます。 おすすめの色. 色の付いたボックスをクリックすると、マウスポインタにすぐに適用されます。

- Windows 11のカーソルの色を別の色に変更するには、をクリックします。 別の色を選択してください ボタン。

- 次のダイアログで、左側の領域を使用してベースカラーを指定し、下のスライダーでその強度を変更します。

- また、あなたはをクリックすることができます もっと RGBまたはHSV値を直接入力するシェブロン。
- クリック 終わり 色を適用します。
これで完了です。 マウスポインタは、好みに応じてカスタムの色とサイズになります。
最後に、従来のコントロールパネルアプリでワンクリックでカーソルテーマ全体を変更できます。 後者はWindows11で十分に隠されていますが、それでも機能し、多くの便利なアプレットが含まれています。 それらのいくつかはアプリ専用のままであり、設定の最新のものではありません。
コントロールパネルでカーソルのテーマを変更する
- プレス 勝つ + R とタイプコントロール 走る レガシーを開くためのボックス コントロールパネル.

- 必要に応じて、 アイコン 表示して、 ねずみ アイコン。

- に移動します ポインタ タブをクリックし、で目的のテーマを選択します 図式 セクション。

- クリックしてください 申し込み と わかった 選択したカーソルテーマを即座に有効にするボタン。
終わり!
レジストリキー
興味がある場合は、Windowsは、マウスポインタのスタイル、サイズ、および色の設定を次のレジストリキーに保存します。
- HKEY_CURRENT_USER\コントロールパネル\カーソル
- HKEY_CURRENT_USER \ Software \ Microsoft \ Accessibility
何かを変更する前にエクスポートし、後でインポートして、変更した設定をすばやく復元できます。
Windows11でテキストカーソルをカスタマイズする
上記で確認したポインターのカスタマイズに加えて、Windows11ではテキストカーソルインジケーターをカスタマイズできます。 デフォルトでは、テキスト領域にフォーカスがある場合にテキストカーソルが表示されます。 Word文書、メモ帳、実行ボックスなど。 小さな縦の点滅線のように見えます。
それをより目立たせるために、Windowsには「テキストカーソルインジケータ」と呼ばれる機能が含まれています。 小さなテキストカーソルがカラフルになります。 有効または無効にしたり、好みに応じて色やサイズを変更したりできます。 これがその方法です。
テキストカーソルインジケータを有効にする
- Windows設定を開きます(Win + I)。
- クリックしてください アクセシビリティ 左側のセクション。
- 右側で、 テキストカーソル.

- オンにします テキストカーソルインジケータ オプション。

- Windows 11では、テキストボックス内のカーソルが強調表示され、見つけやすくなります。
終わり! このテキストカーソルインジケータは、後で無効にすることでいつでも無効にできます。 アクセシビリティ>テキストカーソル>テキストカーソルインジケータ 設定のオプション。
または、レジストリで有効または無効にすることもできます。
レジストリ方式
テキストカーソルインジケータオプションは、次のキーの下に保存されます。
HKEY_CURRENT_USER \ SOFTWARE \ Microsoft \ Windows NT \ CurrentVersion \ Accessibility
ここでは、以下を作成または変更する必要があります 文字列(REG_SZ) 価値
-
"構成"="cursorindicator"-「テキストカーソルインジケータ」を有効にします。 -
"構成"=""-「テキストカーソルインジケータ」を無効にします。

注:これはユーザーごとのオプションです。
時間を節約するために、次のすぐに使用できるREGファイルをダウンロードできます。
REGファイルをダウンロードする
それらをZIPアーカイブから任意のフォルダーに抽出します。 を開きます Enable_text_cursor_indicator.reg ファイルを作成し、UACプロンプトを確認してオンにします。 他のファイルは、テキストカーソルの表示を無効にします。
テキストカーソルインジケータのサイズを変更する
テキストカーソルのインジケータは5つのサイズにすることができます。 デフォルトでは最大に設定されていますが、これを小さくすることもできます。 これは、デフォルトの表示が大きすぎる場合に役立ちます。
Windows 11でテキストカーソルインジケータのサイズを変更するには、次の手順を実行します。
- を開きます 設定 とアプリ 勝つ + 私 キーボードショートカット。
- 左側のパネルで、をクリックします アクセシビリティ.
- 今、をクリックします テキストカーソル 右ペインにあります。
- 次のページで、の位置を調整します サイズ あなたが望むもののためのスライダー。

終わり!
また、レジストリを直接変更することで、表示サイズを変更できます。 この方法を確認してみましょう。
レジストリの調整を使用する
- を押してレジストリエディタを開きます 勝つ + R とタイピング
regeditの中に 走る 箱。
- 次のキーに移動します。
HKEY_CURRENT_USER \ SOFTWARE \ Microsoft \ Accessibility \ CursorIndicator. - の右側に CursorIndicator キー、変更、または名前の付いた新しい32ビットDWORD値を作成します IndicatorType.
- その値データを1から5までの数値に設定します。 1が最小で、5が最大の指標です。

これで完了です。
すぐに使用できるREGファイル
次のファイルセットをダウンロードすることで、レジストリの手動編集を回避できます。
を使用してZIPアーカイブ内のREGファイルをダウンロードします このリンク.
それらを任意のフォルダに抽出します。 次に、これらのREGファイルの1つをダブルクリックします。
text_cursor_indicator_size_1.regtext_cursor_indicator_size_2.regtext_cursor_indicator_size_3.regtext_cursor_indicator_size_4.regtext_cursor_indicator_size_5.reg
各ファイルは、テキストカーソルインジケータのサイズをそれぞれの値に変更します。
最後に、Windows 11では、テキストカーソルインジケーターの色を変更できます。 方法は次のとおりです。
テキストカーソルインジケータの色をカスタマイズする
- プレス 勝つ + バツ キーボードで、を選択します 設定 メニューから。
- [設定]で、 アクセシビリティ>テキストカーソル ページ。

- 下 おすすめの色、使用可能な色の1つを選択します。 これにより、の色が即座に変更されます テキストカーソルインジケータ.

- 設定したい色がない場合は、手動で適用できます。 そのためにクリック 別の色を選択してください.

- カラーチューザーダイアログの左側で、ベースカラーを選択します。 緑。
- 次に、下のスライダーを使用して色の強度を変更します。

- また、あなたはクリックすることができます "もっと" オプションを選択し、RGB値とHSV値を使用して新しい色を指定します。
- クリック 終わり お好みの色を適用します。
Windows 11は、レジストリに新しい色を書き込みます。 IndicatorColor 次のキーパスの下のDWORD値:
HKEY_CURRENT_USER \ SOFTWARE \ Microsoft \ Accessibility \ CursorIndicator
Windows11でテキストカーソルの太さを変更する
テキストカーソルインジケータの代わりに(またはそれに加えて)、テキストカーソルの太さを増やしたい場合があります。 これはに役立ちます 高解像度ディスプレイ または視力の弱い人。
テキストカーソルの太さを変更するには、3つの方法があります。 [設定]、[コントロールパネル]、および[レジストリ]を使用できます。
設定でテキストカーソルの太さを変更する
- を開きます 始める メニューを選択し、 設定 アイコン。
- [設定]で、[ユーザー補助]カテゴリを開きます。
- 右側で、をクリックします テキストカーソル ボタン。
- に行く テキストカーソルの太さ スライダーを使用して、その値を1から20に設定します。

終わり。 ただし、カーソルの太さを変更する方法は設定だけではありません。 従来のコントロールパネルで調整できます。
従来のコントロールパネルの使用
- プレス 勝つ + R、 タイプ
コントロールとヒット 入る コントロールパネルを開きます。
- クリック アクセスセンターの使いやすさ アイコン。

- 次に、をクリックします コンピューターを使いやすくする リンク。

- 使用 点滅するカーソルの太さを設定する ドロップダウンメニューを使用して、必要な厚さの値を設定します。 1から20の範囲で変更できます。

最後に、レジストリエディタを使用して、テキストカーソルの太さを調整できます。 これは最も便利な方法ではありませんが、一部のユーザーには役立つ場合があります。 たとえば、これを使用して、新しいユーザーアカウントの設定を自動化できます。 または、これを使用して、デバイス全体に設定をすばやく展開できます。
レジストリのテキストカーソルの太さを調整する
- レジストリエディタを開きます(
regedit.exe).![[実行]ダイアログからregeditを開きます](/f/9a03b4627c86209de24de74ce7c57a91.png)
- 行く行く
HKEY_CURRENT_USER\コントロールパネル\デスクトップ鍵。 - 右側のペインで、32ビットのDWORD値をダブルクリックします CaretWidth.
- 選択する 10進数 にとって ベース、 テキストカーソルの太さを1から20の範囲で新しい値の日付を入力します。 デフォルトの厚さは1ピクセルです。

- 次に、ユーザーアカウントからサインアウトするか、 Windows11を再起動します 変更を適用します。
テキストカーソルの点滅タイムアウトの変更
さらに、テキストカーソルが自動的に点滅を停止する前に、テキストカーソルが点滅する時間をカスタマイズします。 デフォルトでは、このタイムアウトは5秒です。 Windows 11には、それほど重要ではないため、このオプションのユーザーインターフェイスは含まれていません。 点滅タイムアウトはミリ秒単位で設定されます。
テキストカーソルの点滅タイムアウトを変更するには、次の手順を実行します。
- レジストリエディタを開きます(
regedit.exe). - 左側の領域を
HKEY_CURRENT_USER\コントロールパネル\デスクトップ鍵。 - デスクトップキーの横にある右側のペインで、 CaretTimeout 価値。 これは32ビットのDWORD値であり、欠落している場合は自分で作成できます。
- 最後に、 10進数 下 ベース; で新しいテキストカーソルの点滅タイムアウトを指定します ミリ秒.

- ユーザーアカウントからサインアウトするか、オペレーティングシステムを再起動して変更を適用します。
終わり! デフォルト値は5000ミリ秒=5秒です。 10000に設定すると、10秒間点滅します。
これで、Windows11のカーソルの外観をカスタマイズできます。
この記事が気に入ったら、下のボタンを使って共有してください。 それはあなたから多くを奪うことはありませんが、それは私たちの成長に役立ちます。 ご協力ありがとうございました!