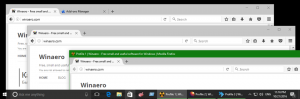Windows11でハイコントラストモードを有効にする方法
Windows 11のハイコントラストモードは、アクセスのしやすさオプションの便利な部分です。 視力の弱い人でも画面を読みやすくなります。 一部のアプリやウェブサイトには、暗い背景に灰色のテキストが表示されるなど、視覚障害のある人にはほとんど読めないデザインの問題がある場合があります。 内蔵のハイコントラストは、この問題を解決することを目的としています。
広告
ハイコントラストのテーマは、明るい色を使用してテキストやアプリをより見やすくします。 ウィンドウ11には、水生、砂漠、夕暮れ、夜空の4つが含まれています。
それぞれのテーマには、できるだけ多くのユーザーを満足させるために、独自の色のバリエーションが含まれています。 すべてのテーマに壁紙は含まれていません。 デスクトップの背景を単色に設定しますが、手動で任意の色に変更できます。
Windows11でハイコントラストモードを有効にする
ハイコントラストモードを有効にするには、設定アプリ、従来のコントロールパネル、および特別なキーボードショートカットを使用できます。 さらに、サインイン画面およびファイルエクスプローラーから直接オンにすることができます。 これらのオプションについて詳しく見ていきましょう。
Windows11設定でハイコントラストモードを有効にする
- を開きます 設定 Win+Iキーボードショートカットを備えたアプリ。
- を選択 アクセシビリティ 左ペインの項目。
- 右側で、をクリックします コントラストのテーマ.

- の中に コントラストのテーマ ドロップダウンメニューで、適用するテーマを選択します。 「なし」オプションは、ハイコントラストモードを無効にし、Windows11のカラフルなスタイルを復元します。

これで完了です。
または、従来のコントロールパネルから高コントラストのテーマを適用することもできます。 それはまだ古典が含まれています パーソナライズトン ページですが、システムファイル内にうまく隠されています。 あなたは使用する必要があります 特別コマンド それを開きます。
従来のコントロールパネルの使用
- Win+Rを押して開きます 走る ダイアログ。
- 次のコマンドをに入力します 走る 箱:
シェル{ED834ED6-4B5A-4bfe-8F11-A626DCB6A921}. これにより、クラシックが開きます パーソナライズ 直接ウィンドウ。
- 下 ハイコントラストのテーマ セクションで、適用するテーマを選択します。

- 他のセクションからテーマを選択すると、ハイコントラストモードが無効になります。
これで完了です。
ホットキーを使用してWindows11でハイコントラストモードを有効にする
Windows 11でハイコントラストモードを有効にする最も簡単な方法は、を押すことです。 左Alt + 左方移動 + 印刷画面. このキーシーケンスを押すと、「ハイコントラスト」というタイトルの確認ダイアログが開きます。

テキストを読み、[はい]をクリックしてハイコントラストモードをオンにします。
最後に、ファイルエクスプローラーを使用してこれらのテーマの1つに切り替えることができます。 あなたがする必要があるのは適切なをクリックすることです *。テーマ ファイル。
エクスプローラーからハイコントラストのテーマを適用する
- 設定アプリを開いている場合は、閉じます。
- ファイルエクスプローラー(Win + E)を開き、次のフォルダーに移動します。 C:\ Windows \ Resources \ Easy of Access Themes.

- 次のファイルのいずれかをクリックして、テーマを適用します。
- hc1.theme
- hc2.theme
- hcblack.theme
- hcwhite.theme
- クリックすると、Windows 11でハイコントラストのテーマが設定され、設定アプリが開きます。 後者を閉じます。

終わり!
上記の方法では不十分な場合は、PowerShellのコマンドプロンプトから契約の高いテーマを適用できます。
コマンドプロンプトまたはPowerShellからハイコントラストモードをオンにする
- 開ける Windowsターミナル.
- コマンドプロンプトタブで開きます(Ctrl + シフト + 2).
- 次のコマンドを入力します。
start "" "C:\ Windows \ Resources \ Easy of Access Themes \ hc1.theme"&timeout / t 3&taskkill / im "systemsettings.exe" / f. の代わりに hc1.theme、使用できます hc2.theme, hcblack.theme、 また hcwhite.theme 彼らがあなたによく似合うなら。
- PowerShellを使用する場合(Ctrl + シフト + 1)、次のコマンドを入力するか、コピーして貼り付けます。
start-process -filepath "C:\ Windows \ Resources \ Easy of Access Themes \ hc1.theme"; タイムアウト/t3; taskkill / im "systemsettings.exe" / f. 必要に応じて、ハイコントラストテーマのファイル名を修正してください。
- Windows 11は、ハイコントラストモードを有効にし、自動的に開く設定アプリを閉じます。
終わり!
注:これらのコマンドは、次の章で説明するテーマスイッチャーアプリとともに、 この郵便受け.
テーマスイッチャーの使用
フリーウェアアプリのThemeSwitcherは、コマンドプロンプトまたはPowerShellの便利な代替手段です。 設定アプリは開かないため、閉じるための回避策は必要ありません。
テーマスイッチャーをダウンロード このリンクを使用する. 選択した任意のフォルダーにZIPアーカイブを解凍します。
そのフォルダに対してWindowsターミナルを開き、次のいずれかのコマンドを実行します。
ThemeSwitcher.exe hc1.themeThemeSwitcher.exe hc2.themeThemeSwitcher.exe hcblack.themeThemeSwitcher.exe hcwhite.theme

最後に、ユーザーアカウントにログインする前に、サインイン画面から高コントラストのテーマを適用できます。 これがその方法です。
サインイン画面からハイコントラストモードを有効にする
- サインイン画面で、ユーザーアカウントを選択します。
- クリック アクセシビリティ 右下のボタン。
- を有効にする ハイコントラスト 開いたメニューからのオプション。

- これで、ハイコントラストを有効にしてWindows11にサインインし続けることができます。
それでおしまい。