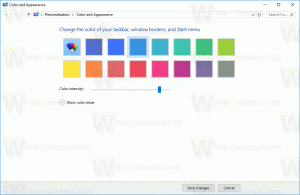Windows 11でスタートメニューフォルダを作成、名前変更、削除する方法
バージョン22H2では、Windows 11でようやく、[スタート]メニューにフォルダーを作成したり、フォルダーの名前を変更したり削除したりできるようになりました。 これは、最新のOSの最も期待される機能の1つです。
Windows 11では、Microsoftは[スタート]メニューを大幅に変更しました。 最も根本的な変更は、ライブタイルの削除です。 メニューの見た目も変更されました。
インストールされたアプリが左側に表示されなくなります。 代わりに、独自の「すべてのアプリ」ビューに表示されるようになりました。 スタートメニューのメインエリアには、2つのセクションが含まれるようになりました。 固定されたアプリ と おすすめされた.
Windows11のスタートメニューの例
ザ 固定されたアプリ セクション は、コンピューターにインストールされているお気に入りのソフトウェアを使用できる領域です。 マウスのスクロールホイールまたは右側の特別なドットボタンで閲覧できるいくつかのページをサポートしています。 お気に入りのアプリをすべて固定したら、次のことができます スタートメニューのピンのバックアップコピーを作成する.
ザ おすすめされた エリアは、最近使用したファイルとフォルダを強調表示します。 これは、ファイルエクスプローラーのクイックアクセスフォルダーを思い出させますが、より便利です。 スタートメニューは、アプリとドキュメントの両方の主要なエントリポイントになります。
Windows 11ビルド22557以降、固定されたアプリをフォルダーに整理できます。 ビルド22579により、アプリフォルダーに名前を付けることができるようになりました。
スタートメニューで、固定されたアプリをフォルダーに整理する方法を確認しましょう。
Windows11のスタートメニューでフォルダを作成する
- でスタートメニューを開きます 勝つ キーを押すか、タスクバーのWindowsロゴボタンをクリックします。
- 固定されたアプリの1つを別のアプリの上にドラッグします。 これで、フォルダが作成されることを示唆する小さなアニメーションが表示されます。
- ドラッグしているアイコンをドロップします。 Windows 11は、[スタート]メニューにフォルダーを作成します。
このようにして、必要な数のスタートメニューフォルダを作成できます。 それでは、これらのフォルダーにアプリを追加したり、それらのフォルダーからアプリを削除したりする方法を見てみましょう。
スタートメニューのフォルダにアプリを追加する方法
- スタートメニューを開きます。
- 追加するアプリを既存のフォルダーにドラッグします。
- ボックスアニメーションが表示されたら、ドラッグしているアイコンを放します。 すぐにフォルダに追加されます。
固定アプリフォルダ内のアプリを再配置する方法
アプリを並べ替えるには、[固定アプリ]フォルダーをクリックして展開します。 開いているフォルダで、アイコンを目的の場所にドラッグアンドドロップするだけです。
固定アプリフォルダからアプリを削除します
- を開きます 始める メニュー。
- クリックします フォルダ [固定されたアプリ]領域で展開します。
- 次に、削除するアプリをそのフォルダーから[スタート]メニューペインにドラッグして戻し、離します。
- Windows 11は、アプリを固定領域に戻します。
このように、すべてのアプリを除外することで、[スタート]メニューから任意のフォルダーを簡単に削除できます。
Windows11のスタートメニューで固定されたアプリからフォルダーを削除する
- スタートメニューを開きます。
- 削除するフォルダをクリックして、その内容を開きます。
- 次に、そのフォルダにあるすべてのアイコンをその外に1つずつドラッグします。
- フォルダにアイコンが1つだけになると、そのアイコンは自動的に削除されます。
最後に、最新のWindows 11リリースを実行している場合は、作成したフォルダーの名前を変更できます。 それもとても簡単です。
Windows11の[スタート]メニューで固定されたアプリフォルダーの名前を変更する
前述のように、Windows 11ビルド22579では、[スタート]メニューで固定されたアプリフォルダーの名前を変更できます。
この便利なイノベーションにより、意図した目的に応じてアイコンを効率的に整理できます。 たとえば、オーディオとビデオのアプリケーションを「マルチメディア」フォルダに入れ、ブラウザとメールを「インターネット」フォルダに入れることができます。
スタートメニューは、「フォルダ」という名前の新しいフォルダを作成します。 その後、この名前を意味のある名前に変更できます。 さらに、後でいつでも変更できます。
固定されたアプリフォルダーの名前を変更するには、次の手順を実行します。
- [スタート]メニューを開き、名前を変更するフォルダーをクリックします。
- クリックしてください 名前を編集 以前にそのフォルダに名前を付けなかった場合はボックス。 それ以外の場合は、現在のフォルダの名前をクリックします。
- これで、入力できるようになります。 フォルダに必要な名前を入力します。
- 最後に、 入力 キーを押すか、フォルダの外にある[スタート]メニューペインをクリックして、変更を適用します。
上記の手順に従うことで、必要な数のフォルダの名前を変更できます。
これで、固定されたアプリをWindows11のフォルダーに整理することができます。
さらに、電源ボタンの横にあるユーザーフォルダを追加または削除できます。 これにより、シングルクリックでそれらにアクセスできるようになります。
スタートメニューからユーザーフォルダを追加または削除します
- を開きます 設定 アプリ (勝つ + 私).
- クリック パーソナライズ 左に。
- 右側で、 始める.
- クリックしてください フォルダー 設定の次のページにあるボタン。
- アクセスを高速化するために、[スタート]メニューに表示するアプリとアイコンを指定します。 各フォルダとアプリの横にあるトグルスイッチオプションを使用します。
これで完了です。 このようにして、設定、ファイルエクスプローラー、ドキュメント、ダウンロード、音楽、写真、ビデオ、ネットワーク、および個人用フォルダーのアイコンを作成できます。 残念ながら、ここにカスタムフォルダを追加することはできません。
この機能の詳細については、こちらをご覧ください 次のガイドで.