KB5011563を使用すると、Windows11のデフォルトのブラウザをワンクリックで安定して変更できます
安定したWindows11バージョンでデフォルトのブラウザーを変更しようとした場合は、このプロセスがどのように行われるかを知っています。 迷惑で過剰設計. プロトコルとファイル拡張子ごとに個別に変更する必要がありました。 少し前、マイクロソフト 解決しました Devチャネルでのこの煩わしさは増しますが、安定バージョンのユーザーにとっては問題は依然として現実のものでした。 現在プレビュー中の新しいパッチKB5011563が、ようやく状況を変えました。
KB5011563(ビルド22000.593)により、Microsoftは新しいシングルクリックオプションを[設定]のアプリリストに追加しました。 ここで、デフォルトのWebブラウザーを変更するには、これらの簡単な手順を実行する必要があります。
- を起動します 設定 アプリ(Win + I)。
- クリック アプリ、 次にクリックします デフォルトのアプリ 右ペイン
- アプリのリストで、お気に入りのウェブブラウザを見つけます。 Chrome、それをクリックします。
- 最後に、次のページで、一番上の「デフォルトに設定" オプション。
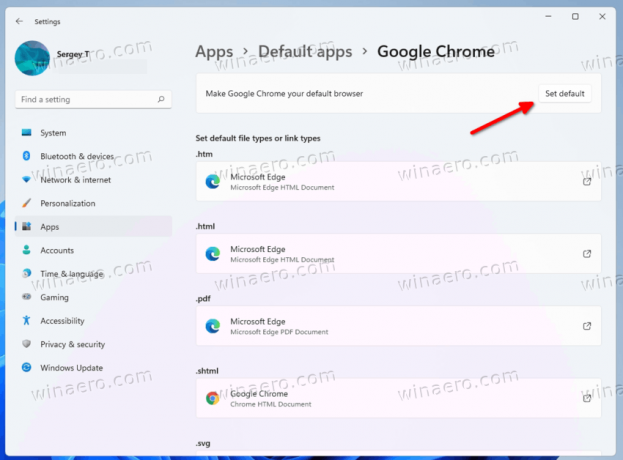 そのボタンをクリックすると、ほとんどのプロトコルとファイル拡張子のデフォルトに設定されます。
そのボタンをクリックすると、ほとんどのプロトコルとファイル拡張子のデフォルトに設定されます。
上記のすべてが素晴らしいように聞こえますが、それでも問題があります。 上記の手順を実行した後も、MicrosoftEdgeはファイルの関連付けの一部を保持します。
たとえば、デフォルトのPDFビューアのままです。 そのため、ブラウザがEdgeが引き続き保持する機能を提供している場合は、ファイルタイプのリストを修正し、Edgeからアプリに手動で変更する必要があります。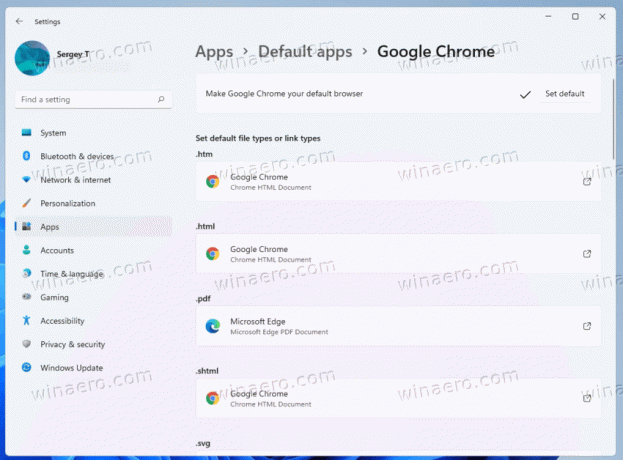
明らかに、これはWindows 11の初期バージョンへの歓迎すべき変更であり、多くのユーザーが長い間それを待っています。
上記の改善に加えて、KB5011563パッチは、修正の長いリストがある場合に提供されます。 あなたはそれらを見つけるでしょう 公式発表.

