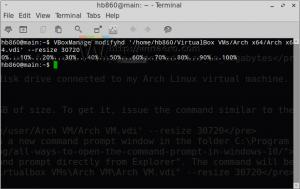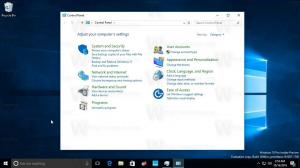Windows11でテーマを変更する方法
コマンドプロンプトからテーマを適用する機能など、Windows11でテーマを変更する方法はいくつかあります。 設定アプリの従来のパーソナライズオプションに加えて、ファイルエクスプローラー、コマンドプロンプトとPowerShell、従来のコントロールパネル、およびその他のいくつかの方法を使用できます。
Windows 11のテーマには、1つまたは複数のデスクトップの背景、一連のサウンド、マウスカーソル、デスクトップアイコンが含まれる場合があります。 テーマは、アプリとウィンドウフレームのアクセントカラーも指定します。
ユーザーは新しいテーマをインストールできます MicrosoftStoreから またはローカルにダウンロードされたファイルから。 このようなファイルには、 *。テーマ, *.themepack、 と *.deskthemepack 拡張機能。
A テーマ fileは、パラメータとその値のセクションを含む従来のテキストファイルです。 壁紙などのすべてのリソースは通常、サブディレクトリにあります。 テーマパック と Deskthemepack ファイルは、すべてのテーマリソースを含むアーカイブ(ZIPまたはCAB)です。 Microsoftは、Windows 7以降、これらのパッケージを使用して、テーマの共有とストアを介した再配布を簡素化しています。
Windows 11には、次の3つのタイプのテーマがあります。
- "私のテーマ"-これらは、手動で作成(「保存」)したテーマ、または*.themepackファイルまたはMicrosoftStoreからインストールしたテーマです。 Windowsはそれらをに保存します
%localappdata%\ Microsoft \ Windows \ Themesフォルダ。 -
Windowsのデフォルトのテーマ -これらはプリインストールされたテーマです。 あなたはそれらを見つけるでしょう
C:\ Windows \ Resources \ Themesフォルダ。 -
ハイコントラストのテーマ -これらのテーマは、アクセスのしやすさ機能の一部です。 それらは、視力に問題のある人々のために特別に作られています。 の内容をチェックしてください
C:\ Windows \ Resources \ Easy of Access Themesフォルダ。
Windows11でテーマを変更する
Windows 11でテーマを変更する最も簡単な方法は、デスクトップを右クリックして、コンテキストメニューから[個人設定]を選択することです。
次のウィンドウで、好きなテーマをクリックするだけで完了です。
または、設定アプリ、ファイルエクスプローラー、コマンドプロンプト、さらには従来のコントロールパネルオプションを使用することもできます。 これらの方法を詳しく見ていきましょう。
[設定]でWindows11のテーマを変更します
- を開きます 設定 を押してアプリ 勝つ + 私 または、[スタート]メニューのショートカットを使用します。
- クリック パーソナライズ 左に。
- 右側で、テーマのサムネイルプレビューをクリックして、直接適用します。
- 必要なテーマが表示されない場合は、 テーマ 下のボタン。
- 次のページで、好きなテーマをクリックします。 Windows 11は、現在のエントリを選択したエントリに変更します。
- 最後に、をクリックしてストアからテーマを追加できます。 テーマを閲覧する ボタン。
終わり。
同じページで、テーマプレビューボックスの下のボタンを使用して、背景画像、カーソル、色などの個々のオプションを変更することにより、現在のテーマをカスタマイズできます。
または、従来の「パーソナライズ」ダイアログを使用することもできます。 Windows 11でも引き続き使用できますが、ユーザーには表示されません。 それを開くには、特別なコマンドを使用する必要があります。
従来のコントロールパネルの使用
- 押す 勝つ + R [実行]ボックスを開きます。
- 次のコマンドをコピーして貼り付け、Enterキーを押します。
シェル{ED834ED6-4B5A-4bfe-8F11-A626DCB6A921}. - 下の目的のテーマをクリックします 私のテーマ, Windowsのデフォルトのテーマ、 また ハイコントラストのテーマ セクション。
- Windows 11でテーマが変更されたら、コントロールパネルウィンドウを閉じることができます。
エクスプローラーからテーマを変更する
3つのテーマディレクトリはすべてわかっているので、ファイルエクスプローラーで開き、*。themeファイルを直接クリックして適用できます。 以下をせよ。
- を押してファイルエクスプローラーを開きます 勝つ + E または、タスクバーまたは[スタート]でショートカットをクリックします。
- 適用するテーマが含まれているフォルダに移動します。例: C:\ Windows \ Resources \ Themes.
- 目的のテーマの*.themeファイルをダブルクリックします。
- テーマファイルをダブルクリックすると自動的に開く設定アプリを閉じます。
この方法の唯一の欠点は、テーマファイルをクリックするたびに[設定]を閉じる必要があることです。 パーソナライズセクションが開きます。
Windows11のテーマをコマンドプロンプトから変更する
- 新しいコマンドプロンプトを開きます。
- タイプ
始める "" "、を押します 入力. 例えば、" 開始C:\ Windows \ Resources \ Themes \ aero.theme". - Windows 11はテーマを適用し、設定アプリも開きます。
- 設定アプリを閉じます。
コマンドプロンプトからテーマを変更した後で設定アプリを閉じるのが面倒な場合は、コマンドを次のように変更します。
start "" "C:\ Windows \ Resources \ Themes \ aero.theme"&timeout / t 3&taskkill / im "systemsettings.exe" / f
その後、テーマを適用し、3秒間待ちます。 タイムアウト コマンドを実行し、設定アプリを強制的に閉じます。 taskkill アプリ。 したがって、テーマは、追加のウィンドウを操作しなくても適用されます。 これは、自動化シナリオに役立ちます。
同様に、PowerShellから新しいテーマを適用できます。
PowerShellからテーマを適用する
- 新しいPowerShellを開きます。例: Windowsターミナルを開きます。
- 次のコマンドを入力します。
start-process -filepath "C:\ Windows \ Resources \ Themes \ aero.theme". - へのパスを置き換えます *。テーマ テーマの実際のパスをファイルします。
- Windows 11はテーマを変更し、設定アプリを開いて[個人設定]ページを表示します。
- テーマを変更して設定を自動的に閉じるには、次のコマンドを使用します
start-process -filepath "C:\ Windows \ Resources \ Themes \ aero.theme"; タイムアウト/t3; taskkill / im "systemsettings.exe" / f.
これで完了です。 最後のコマンドは、前の章ですでに確認したツールを呼び出します。 そのため、PowerShellに一致するように構文のみが変更されました。
テーマスイッチャーの使用
[設定/パーソナライズ]を開かなくてもテーマを適用できる「テーマスイッチャー」フリーウェアツールを使用することもできます。 Windows7以降のすべてのWindowsバージョンをサポートします。
テーマスイッチャーをダウンロード このリンクを使用する、アプリを任意のフォルダーに解凍します。 ポータブルツールであり、インストールする必要はありません。
ThemeSwitcher.exeファイルを実行します。 次のダイアログが表示されます。
そこで、現在使用されているテーマと、それが使用しているmsstylesファイルが表示されます。
[テーマを適用]ボタンをクリックしてテーマファイルを参照し、それを現在のテーマとしてすばやく設定します。
テーマスイッチャーのコマンドライン引数
テーマスイッチャーは、コマンドライン引数としてテーマファイルを指定した場合に最適に機能します。 次のように実行できます
Path \ to \ ThemeSwitcher.exe Path \ to \ your.theme
またはとしても Path \ to \ ThemeSwitcher.exe your.theme.
最後の例では、アプリは前の章で説明した既知のディレクトリで一致するテーマファイルを自動的に検索します。
たとえば、Windows 11では、次のコマンドをそれぞれ使用して、暗いテーマと明るいテーマをすばやく切り替えることができます。
ThemeSwitcher.exe dark.theme
ThemeSwitcher.exe aero.theme
最後に、次のデスクトップショートカットを作成できます themeswitcher.exe コマンドライン引数として目的のテーマを指定します。 その後、設定アプリを開かなくても、ワンクリックで適用できるようになります。
また、このようなショートカットをいくつか作成することで、暗いテーマと明るいテーマをすばやく切り替えることができます。
テーマスイッチャーアプリの背後にある主なアイデアは、最小限のユーザー操作でテーマを切り替えるための便利なツールになることです。 設定を閉じるために追加のコマンドを実行する必要がないため、上記で確認した2つのコンソールメソッドの代わりに使用できます。
それでおしまい。