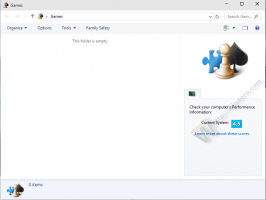Windows11で別のユーザーとしてアプリを実行する方法
マルチユーザーOSであるWindows11では、アプリを別のユーザーとして実行できます。 これは、複数のユーザーアカウントを持っている場合、異なる資格情報でアプリを実行できることを意味します。 これは、アプリにいくつかの制限をすばやく適用したり、アプリが個人データにアクセスできないようにする必要がある場合に役立ちます。
広告
別のユーザーとして実行 はWindows11の組み込み機能であるため、追加のソフトウェアをインストールする必要はありません。 通常のアプリ(.exe)を起動するだけでなく、バッチファイル(.bat、.cmd)およびインストーラーパッケージ(.msc、または.msi)で使用できます。
このように、アプリ、スクリプト、またはインストーラーは、ターゲットユーザーと同じ権限、制限、およびアクセス許可で実行されます。 現在サインインしているユーザーアカウントデータは使用されません。
後者を使用すると、同じアプリの複数のインスタンスをデスクトップ上の異なるクレデンシャルで実行できます。
Windows11で別のユーザーとしてアプリを実行する方法は4つあります。 そのためには、ファイルエクスプローラー、タスクバー、[スタート]メニュー、および[コマンドプロンプト]で使用できるオプションを使用できます。
Windows11で別のユーザーとして実行する
Windows 11で別のユーザーとしてアプリを実行するには、次の手順を実行します。
- ファイルエクスプローラーを開く(勝つ + E)そして、アプリのexeファイルが含まれているフォルダーに移動します。
- 実行可能ファイルを右クリックします。
- を長押しします シフト キーボードのキーを押して開きます 拡張コンテキストメニュー.
- クリックしてください 別のユーザーとして実行 コンテキストメニューで。
- 実行するユーザーのユーザー名とパスワードを入力します。
これで完了です。 アプリは、別のユーザーの提供された資格情報の下で起動します。
繰り返しますが、異なるクレデンシャルで実行可能ファイル、スクリプト、またはインストーラーを起動する方法は他にもいくつかあります。
タスクバーのコンテキストメニューから別のユーザーとして実行
- 右クリック アプリのアイコン タスクバーで。 アプリを固定または実行できます。
- を長押しします シフト 鍵。
- 持ちながら シフト、右クリック アプリ名 追加のメニュー項目を表示するには、コンテキストメニューで。
- を解放します シフト キーを押してクリックします 別のユーザーとして実行.
注:この方法は、固定されているか実行されているかにかかわらず、ファイルエクスプローラーでは機能しません。 タスクバーアイコンで[名前を付けて実行]コマンドを使用することはできません。
最後に、Windows 11には、さまざまな資格情報を使用してアプリを起動できるコンソールアプリ「runas」が含まれています。 使い方はこちらです。
コマンドプロンプトとは異なるユーザーとしてWindows11で実行する
- タスクバーの[スタート]ボタンを右クリックし、コンテキストメニューから[Windowsターミナル]を選択します。
- ターミナルが他のプロファイルを開いた場合は、PowerShellまたはコマンドプロンプトを選択します。
- 次のコマンドを入力して、を押します 入力.
runas / user:"username""exeファイルへのフルパス". - 代わりの ユーザー名 実行する実際のユーザーアカウント名を使用します。 ドメインアカウントの場合は、 ドメイン名\ユーザー名の形式.
- また、入力したクレデンシャルを将来使用するために保存する場合は、次のコマンドを実行します。
runas / user: "username" /savecred"exeファイルへのフルパス". WindowsはパスワードをCredentialManagerに保存し、次回はパスワードを要求しません。
上記の方法に加えて、[スタート]メニューに[別のユーザーとして実行]コマンドを追加することもできます。 [すべてのアプリ]ビューのショートカットの右クリックメニューに表示されます。
そのために、Windows11にはグループポリシーが含まれています。 レジストリを微調整するか、gpedit.mscでアクティブ化できます。 最初のオプションは、Windows11のすべてのエディションで機能します。 後者は、Windows10Pro以降でのみ使用できます。
[スタート]メニューのショートカットとして実行を有効にする
Windows 11の[スタート]メニューで[別のユーザーとして実行]オプションを有効にするには、次の手順を実行します。
- このリンクを使用してZIPアーカイブをダウンロードします。
- REGファイルをそこから任意のフォルダーに抽出します。
- ファイルをダブルクリックします
Add_Run_as_different_user_for_Start_menu.reg[スタート]メニューのショートカットのオプションを有効にします。 - をクリックしてUACプロンプトを確認します はい ボタン。
- Windows11からサインアウトするか単に 再起動します 変更を適用します。
これで完了です。 元に戻すファイルは Remove_Run_as_different_user_for_Start_menu.reg; デフォルトに戻すために使用します。
Windows 10 Pro以降を実行している場合は、 ローカルグループポリシーエディター 代わりは。
グループポリシー方式
- 押す 勝つ + R とタイプ
gpedit.msc実行ボックスに入力し、 入力. - 案内する ユーザー設定>管理用テンプレート>スタートメニューとタスクバー.
- を見つける スタート時に「別のユーザーとして実行」コマンドを表示する 右側のポリシーをダブルクリックします。
- 選択する 有効 [別のユーザーとして実行]コマンドを[スタート]メニューのショートカットコンテキストメニューに追加します。
- に設定する 構成されていません 後でいつでもコマンドを非表示にします(デフォルト)。
これで完了です。 これで、[スタート]メニューのショートカットでコマンドを使用できるようになりました。 使い方はこちらです。
スタートメニューから別のユーザーとして実行
- の[別のユーザーとして実行]コマンドを有効にします
- を開きます 始める メニュー。
- クリックしてください すべてのアプリ ボタン。
- アプリのアプリショートカットを見つけて右クリックします。
- 選択する もっと > 別のユーザーとして実行.
- ユーザー名とパスワードのテキストボックスに入力し、Enterキーを押します。
終わり!
最後に、[別のユーザーコンテキストメニューとして実行]を頻繁に使用する場合は、 シフト クリックするたびにキー その他のオプションを表示 アイテム。 時間を節約するために、[その他のオプションを表示]の下の拡張コンテキストメニューに常に表示されるようにすることができます。 注:デフォルトの「コンパクト」コンテキストメニューに追加することはできません。 2つのメニュータイプを混同しないでください。
コンテキストメニューに常に[別のユーザーとして実行]を表示する
- 押す 勝つ + R [実行]ダイアログを開きます。 タイプ
regeditとヒット 入力 開くには レジストリエディタ. - 左側のペインで、
HKEY_CLASSES_ROOT \ exefile \ shell \ runasuser鍵。 - 右側で、拡張された空の文字列値を削除します。
- 次に、次のキーの下にある同じ拡張文字列値を削除します。
- HKEY_CLASSES_ROOT \ cmdfile \ shell \ runasuser
- HKEY_CLASSES_ROOT \ batfile \ shell \ runasuser
- HKEY_CLASSES_ROOT \ mscfile \ shell \ runasuser
- HKEY_CLASSES_ROOT\Msi。 Package \ shell \ runasuser
- The 別のユーザーとして実行 コマンドは常に「その他のオプションを表示"メニューバリアント。
この変更を元に戻すには、それぞれのキーの下に削除された「拡張」値を再作成するだけです。
このプロセスを自動化するには、次のすぐに使用できるレジストリファイルを使用できます。
レジストリファイルをダウンロードする
The Always_show_Run_as_different_user.reg fileを使用すると、コマンドを保持せずに直接表示されます。 シフト 「の鍵その他のオプションを表示" アイテム。 含まれている他のREGファイルは変更を元に戻します。
ただし、逆の効果を実現し、すべてのユーザーに対して[別のユーザーとして実行]コマンドを非表示にしたい場合があります。 そのためには、少し異なる微調整を適用する必要があります。 完全を期すためにレビューしてみましょう。
すべてのユーザーの[別のユーザーとして実行]コンテキストメニューを削除します
- レジストリエディタ(regedit.exe)を開きます。
- 次のキーに移動します
HKEY_CLASSES_ROOT \ cmdfile \ shell \ runasuser. - 右クリック runasuser 左側のキーを押して選択します 新規>文字列値 メニューから。
- 新しい値に次の名前を付けます ProgrammaticAccessOnly 値データは空のままにします。
- 次のキーの下で手順2〜4を繰り返します
- HKEY_CLASSES_ROOT \ cmdfile \ shell \ runasuser
- HKEY_CLASSES_ROOT \ batfile \ shell \ runasuser
- HKEY_CLASSES_ROOT \ mscfile \ shell \ runasuser
- HKEY_CLASSES_ROOT\Msi。 Package \ shell \ runasuser
- 「別のユーザーとして実行"エントリはすべてのユーザーから削除されました。
これで完了です。 The ProgrammaticAccessOnly valueは、ユーザーからコンテキストメニュー項目を非表示にするようにファイルエクスプローラーに指示します。 ただし、アプリやWindowsの機能を損なうことはありません。 一部のアプリがアクセスする必要がある場合、非表示のコマンドは引き続きアプリからアクセスできます。
コンテキストメニュー項目を追加し直すには、単に ProgrammaticAccessOnly あなたが作成した価値。
あなたの時間を節約するために、私はこの場合のためにいくつかのREGファイルを用意しました。 それらをダウンロードするには、ここをクリックしてください。
ファイル Remove_Run_as_different_user_from_context_menu.reg メニュー項目を非表示にします。 他のファイル、 Add_Run_as_different_user_from_context_menu.reg、右クリックメニューでコマンドを復元します。
それでおしまい!