Google Chromeの新しいサイド検索機能により、検索がより便利になります
Googleは、「サイド検索」と呼ばれるChromeブラウザへの非常にユニークな追加をテストしています。 あなたがおそらく最初に考えるのは Bing検索サイドバー Microsoft Edgeにありますが、共通点はありません。 Chromeのサイド検索では、パネルで開いて最新の検索に戻ることができます。
広告
グーグルでいくつかの情報を検索するとき、多くのユーザーは個々のタブで検索エンジンによって見つけられたいくつかのリンクを開き、またグーグルで元のタブを開いたままにします。 これにより、ブラウザで開いているタブの数が劇的に増加し、より多くのリソースを消費するようになります。 また、ユーザーが情報の流れを管理するのが難しくなります。
Googleはそれを変えようとしています。 現在、検索エクスペリエンスを最適化することを目的としたサイド検索機能を試しています。
GoogleChromeでのサイド検索
サイドサーチを有効にすると、アドレスボックスの左側のツールバーに新しい「G」ボタンが追加されます。 デフォルトでは、ボタンは非表示になっています。
アドレスボックスに検索語を入力してリンクを開くと、ボタンが表示されます。 それをクリックすると、左側のパネルに検索結果が表示されます。 そこで、次のリンクをクリックしてトピックの詳細を読み、Googleがリクエストで見つけた残りの情報を確認できます。

見つかったリンクを新しいタブで開き続ける必要はなくなりました。または、戻るボタンをクリックして検索ページに戻る必要もありません。
現在、サイドサーチは進行中の作業であるため、実験的なオプションで手動で有効にする必要があります。 それはでのみ利用可能です カナリアバージョン Chromeの。
GoogleChromeでサイド検索を有効にする方法
- Chrome Canaryの最新バージョンをインストールして、実行します。
- 入力またはコピー&ペースト
chrome:// flags /#side-searchアドレスバーに入力して、 入力. - 選択する 有効 横のドロップダウンリストから サイドサーチ オプション。
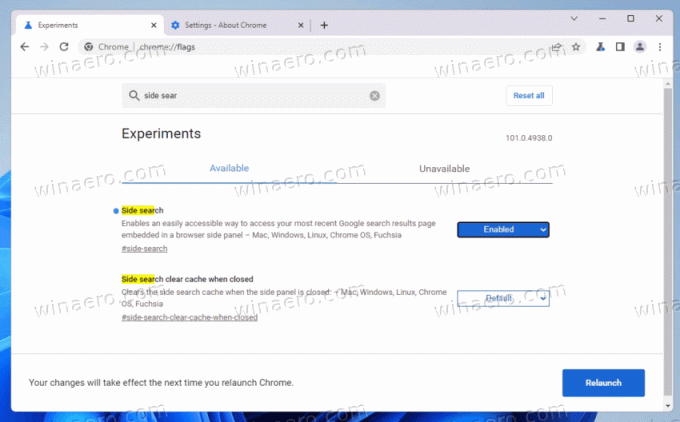
- プロンプトが表示されたら、ブラウザを再起動します。
これで、試してみる準備ができました。
おかげで @ Leopeva64 ヒントのために!



