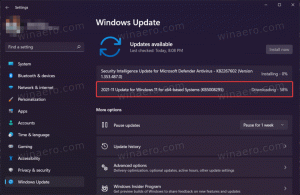Windows11のファイルエクスプローラーでタブを有効にする方法
DevChannelにリリースされた最新のInsiderPreviewビルドで、Windows11のファイルエクスプローラーでタブを有効にできるようになりました。 1つのエクスプローラウィンドウ内の個々のタブでさまざまなフォルダを開くことができます。
広告
Microsoftは、2018年にすでにタブの実験を行っています。 「セット「機能はWindows10「Redstone4」で利用可能になりました。 しかし、安定したバージョンに到達する機会なしに、最終的にOSから除外されました。
これで、タブが復活しました。 復活したUIの機能強化は、 ラファエルリベラ 今日のWindows11で ビルド22572. 公式発表では、プレビュービルドの奥深くに隠された実験機能であるため、それらについては言及されていません。
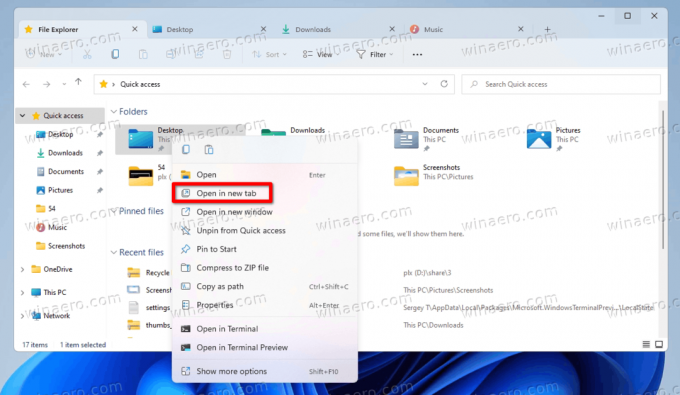
ファイルエクスプローラーのタブは、期待どおりに機能します。 新しいウィンドウではなく、新しいタブで任意のフォルダを開くことができます。 適切なオプションはコンテキストメニューにあります。 タブを開いたり閉じたりするためのキーボードショートカットもあります。
- Ctrl + T -新しいタブを開きます
- Ctrl + W -現在のタブを閉じます
[エッジ]タブの行と同様に、ファイルエクスプローラーは、多数のタブを開いたときのスクロールをサポートしています。 最初と最後のタブの後に自動的に表示される矢印ボタンがあります。

Windows 11(Insiderビルド)でファイルエクスプローラーのタブ機能を有効にする方法は次のとおりです。
エクスプローラーでタブを有効にする
Windows 11のファイルエクスプローラーでタブを有効にするには、次の手順を実行します。
- ダウンロード ViveTool GitHubから、それをいくつかのフォルダーに抽出します。 c:\ ViveTool.
- 押す 勝つ + バツ Windowsターミナル(管理者)を選択して起動します 高架.

- ディレクトリを、ViveToolを配置したフォルダに変更します。
CDコマンド、例:cd / d "c:\ ViVeTool".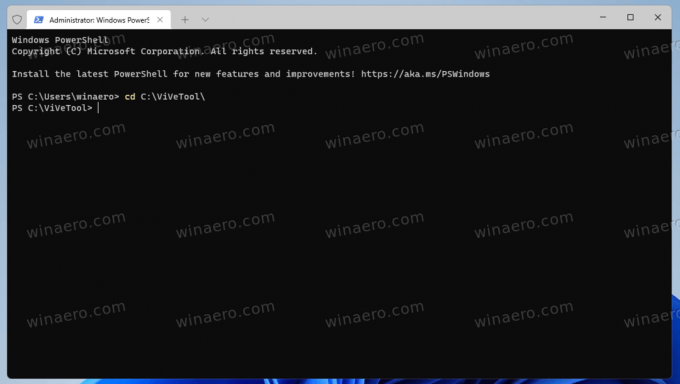
- 次のコマンドを実行して、ファイルエクスプローラーでタブを有効にします。
vivetool addconfig 34370472 2. ターミナルのPowerShellモードの場合は、.\コマンドに、すなわち。\vivetool.exeaddconfig 34370472 2.
- あなたが見た後機能構成を正常に設定する" メッセージ、 再起動 コンピュータ。
終わり! これで、ファイルエクスプローラーにタブが表示されます。
すでに上で述べたように、タブは進行中の作業です。 したがって、公式発表の前にそれらを有効にすると、OSの安定性と再可用性に悪影響を与える可能性があります。
タブに問題がある場合は、後でいつでも変更を元に戻して無効にすることができます。
タブを無効にする
タブを無効にするには、管理者としてターミナルを開き、c:\ ViveToolフォルダーに切り替えて、次のコマンドを実行します。
vivetool delconfig 34370472 2
Windows 11を再起動すると、ファイルエクスプローラーからタブが消えます。
ファイルエクスプローラーのタブは、Windowsで最も期待されている機能の1つです。 マイクロソフトがようやくユーザーの声に耳を傾けたことをうれしく思います。 たぶん、いつかファイルエクスプローラーのデュアルペインモードのようなものになるでしょう。 その後、TotalCommanderや同様のアプリの使用をやめる人もいるかもしれません。