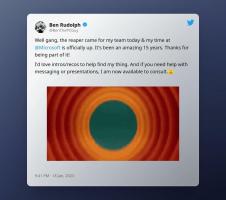Windows11でシステム製品名を変更する方法
デフォルト値に満足できない場合は、Windows11でシステム製品名を変更できます。 OEMによって設定することも、ハードウェアを分析した後にWindowsによって自動的に設定することもできます。
広告
通常、システム製品名はOEMによってデバイスのモデルに設定されます。 たとえば、Surface Pro、Allienwareなどと表示される場合があります。 それ以外の場合は、マザーボードのモデルに設定されている可能性があります。 また、Windows 11は、必要に応じて変更することを想定していません。 したがって、その目的のために設計されたツールやオプションは含まれていません。
ラップトップをお持ちの場合は、現在のモデルが表示されます。
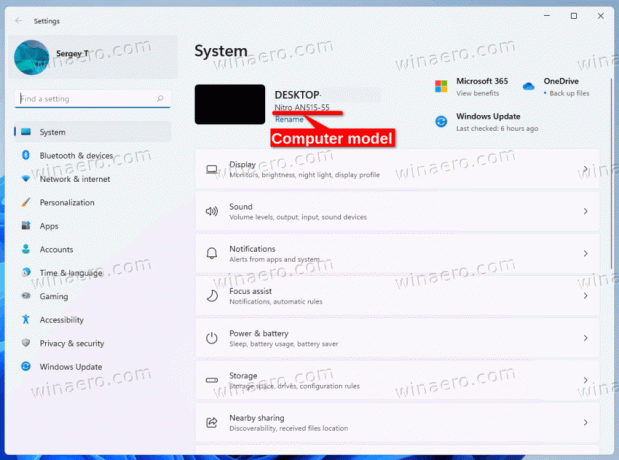
コンピューターを自分で組み立ててWindowsをインストールすると、マザーボード名が表示される可能性があります。 この場合、意味のある名前または一意の名前に設定することをお勧めします。
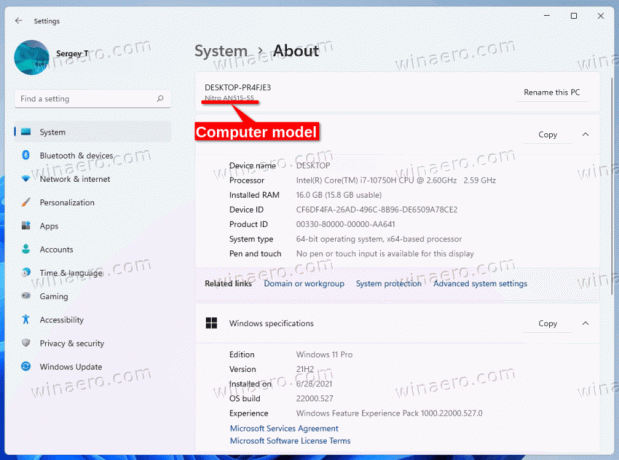
Windows11デバイスのコンピューターモデルを変更する方法は次のとおりです。
Windows11でシステム製品名を変更する
Windows 11でシステム製品名を変更するには、次の手順を実行します。
- 押す 勝つ + R とタイプ
regeditの中に 走る レジストリエディタアプリを開くためのテキストボックス。 - 次のキーに移動します。 HKEY_LOCAL_MACHINE \ SOFTWARE \ Microsoft \ Windows \ CurrentVersion \ OEMInformation.
- の場合 OEM情報 サブキーがありません。右クリックして 現行版 サブキーを選択し、メニューから[新規]> [キー]を選択します。 名前を付けます OEM情報.
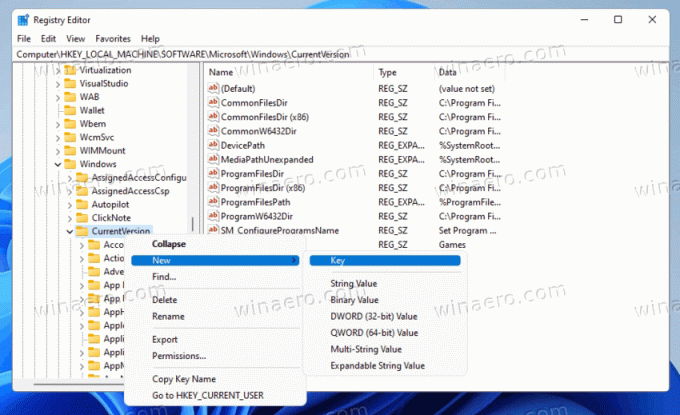
- の右側に OEM情報 サブキー、変更または作成 モデル 文字列(REG_SZ)値。
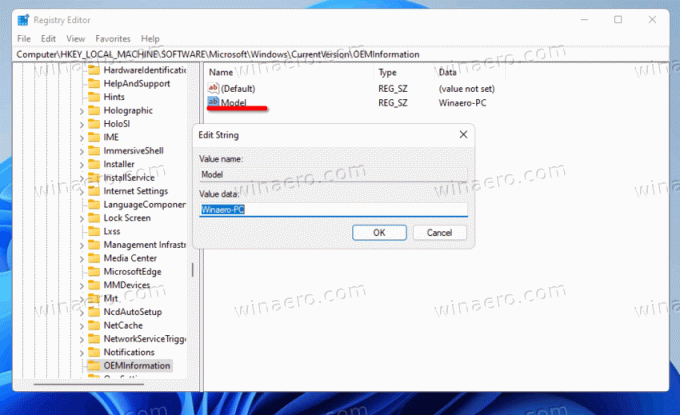
- それをダブルクリックして、選択したシステム製品名を入力します。
これで完了です。 regeditを閉じて、設定アプリを開きます(勝つ + 私). 指定した製品名の値が表示されます。
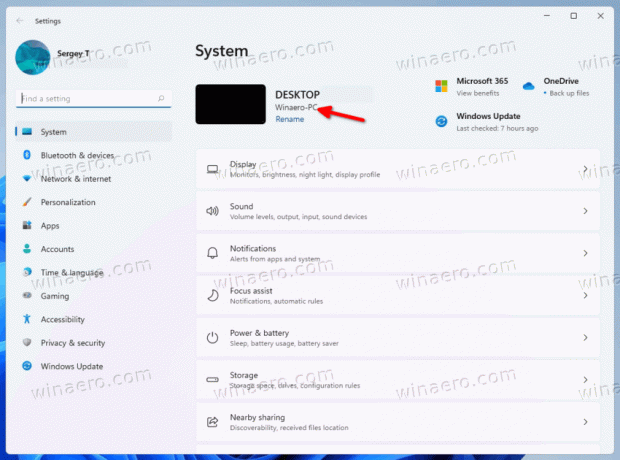
レビューされた値は、ユーザーがレジストリでカスタマイズできるOEM情報の一部です。 このトピックの詳細については、 次の投稿.
別の方法
時間を節約するために、Winaero Tweakerまたは必要に応じて編集できるREGファイルのいずれかを使用できます。 どちらのオプションでも、システム製品名を変更する機能など、Windowsで使用されるOEM情報を完全に制御できます。
REGファイル
ダウンロード 次のZIPアーカイブ そこからドライブ上の任意の場所にREGファイルを抽出します。 デスクトップフォルダは小さなファイルなので適しています。
次に、抽出したREGファイルをメモ帳で開きます。
システム製品名を変更するには、「モデル」行を変更してファイルを保存するだけです。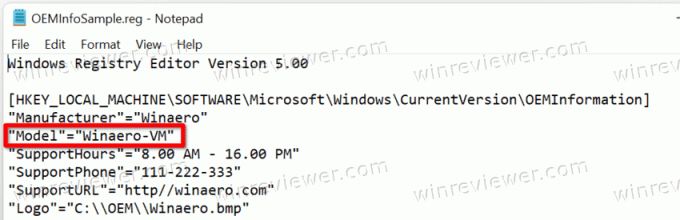
変更しない値を編集または削除し、REGファイルをダブルクリックしてレジストリにマージします。
Winaero Tweaker
このアプリを使用すると、Windowsでコンピューターモデルを変更できます。 すでに上で述べたように、これはOEM情報ツールの一部であり、次のURLで入手できます。 ツール\ OEM情報の変更.
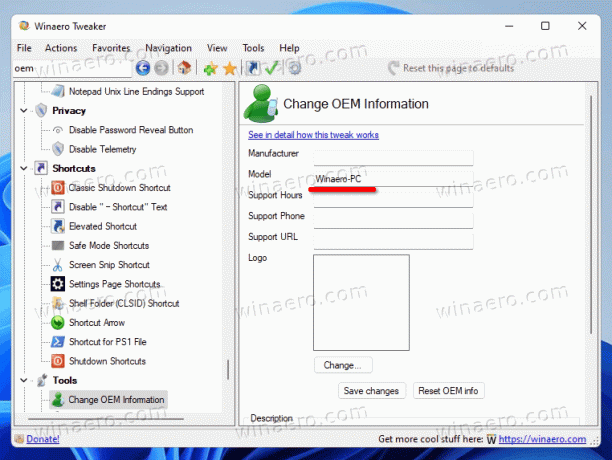
アプリをダウンロード ここから、インストールして実行します。
案内する ツール\ OEM情報の変更 セクション
今、設定します モデル 選択したテキストへのテキストボックスの値。 残りの値は変更しないでください。
これで完了です。 選択した方法に関係なく、システム製品名は必要なものに設定されます。