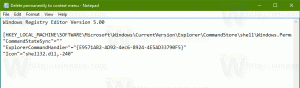アクティベーションせずにWindows11で壁紙を変更する方法
アクティベーションなしでWindows11の壁紙を変更するのは非常に簡単です。 設定アプリはブロックされていますが、アクティベーションステータスに関係なく機能する組み込みメソッドが少なくとも3つあります。
広告
Windows 11には、さまざまなパーソナライズオプションがあります。 テーマを変更したり、アプリに明るいスタイルや暗いスタイルを使用させたりすることができます。 デスクトップの背景を静止画像やスライドショーに変更したり、インターネットからダウンロードした見事な写真でWindowsSpotlightを使用したりすることもできます。 また、のパーソナライズセクション 設定アプリ タスクバーとスタートメニューをカスタマイズするためのオプションが含まれています。
残念ながら、Windows 11がアクティブ化されていない場合、これらのオプションはいずれも使用できません。 これは、ラボPCまたは仮想マシンを実行している場合の問題である可能性があります。 デスクトップの壁紙をニュートラルなものに変更したり、統一された外観を適用したりする場合は、回避策を使用する必要があります。
アクティブ化されていないWindows11で壁紙を変更する
アクティベーションせずにWindows11の壁紙を変更するには、次の手順を実行します。
- 押す 勝つ + E 開く ファイルエクスプローラー.
- 壁紙が含まれているフォルダに移動します。
- デスクトップの背景として設定する画像を右クリックして、[デスクトップの壁紙として設定"コンテキストメニューから。

- または、[壁紙として設定ツールバーの「」ボタン。
- 最後に、複数の画像を1回選択してから右クリックし、[デスクトップの壁紙として設定]を選択します。 Windows 11は、デスクトップのスライドショーにそれらを使用します。
これで完了です。 これは、アクティブ化されていないWindows11でデスクトップの背景を変更するための最速の方法です。
写真アプリの使用
写真アプリでは、最初にOSをアクティブ化せずにデスクトップの背景を変更することもできます。 アプリはWindows11にプリインストールされているため、いつでもすぐに利用できます。
写真付きのアクティブ化されていないWindows11でデスクトップの背景を変更するには、次の手順を実行します。
- 写真アプリを開きます。
- デスクトップの背景として使用する画像を参照します。
- ツールバーの3つのドットボタンをクリックしてメニューを開き、[ として設定>背景として設定.

- 写真アプリは、画像をデスクトップの壁紙として設定します。
さらに、あなたが持っている場合 アクティベートされたWindowsフォトビューアー、デスクトップの背景を変更することもできます。
で画像を開くだけです Windowsフォトビューアー、右クリックして「デスクトップの背景として設定"メニューから。
Microsoftペイントは、アクティブ化されていないシステムで使用するもう1つのオプションです。
ペイントでアクティブ化せずにWindows11のデスクトップの背景を変更する
- Microsoftペイントを開きます(
mspaint.exe). - 次に、をクリックします ファイル > 開ける (Ctrl + O)を押して、壁紙として適用する画像を選択します。
- 繰り返しますが、 ファイル メニュー、選択 デスクトップの背景として設定.

- 画像の位置を選択します。例: 塗りつぶし また 中心 デスクトップ上の画像用。
これで完了です。
最後に、使用できる最後の方法は、従来のパーソナライズパネルの[デスクトップの背景]ダイアログです。 また、最初にOSをアクティブ化せずに壁紙を変更することもできます。
従来のパーソナライズ方法
の従来の「パーソナライズ」オプションの一部である、従来の「デスクトップの背景」ダイアログを使用することもできます。 コントロールパネル. Microsoftは後者をレガシーコントロールパネルから削除しましたが、そのすべての機能はそのまま残り、ユーザーから隠されているだけです。
従来のダイアログでは、Windowsをアクティブ化せずにデスクトップの壁紙を簡単に変更できます。 [デスクトップの背景]ダイアログを使用してWindows11のデスクトップの背景を変更するには、次の手順を実行します。
押す 勝つ + R [実行]ダイアログを開き、次のコマンドを入力します。 シェル{ED834ED6-4B5A-4bfe-8F11-A626DCB6A921} -Microsoft。 パーソナライズ\ pageWallpaper. 打つ 入力.
次に、デスクトップの背景として使用できる画像の1つを選択します。
ドライブに保存されているカスタムイメージを参照することもできます。 ブラウズ... ボタン。
最後に、を使用して画像配置オプションを変更します 画像の位置 オプション。
終わり! これは、Windows 11をアクティブ化していない場合でも、デスクトップに表示されるイメージを変更するには十分すぎるほどです。