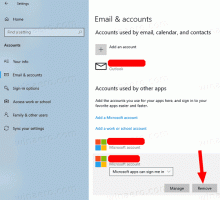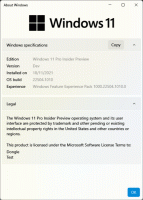Windows11でデスクトップの壁紙を変更する方法
Windows 11には、デスクトップの壁紙を変更するための複数の方法が用意されています。 今日の投稿では、それらのほとんどを確認します。 先に進む前に、Windows11のパーソナライズ設定とオプションをアクティブ化する必要があることに注意してください。
アクティベーションなしでは、設定アプリを使用してWindows11のデスクトップの壁紙を変更することはできません。 ただし、ファイルエクスプローラーと写真の助けを借りてそれはまだ可能です。 また、非アクティブ化されたOSの壁紙を変更できる画像ビューアなどのサードパーティツールがたくさんあることにも言及する価値があります。 ただし、この投稿では、組み込みメソッドのみを確認します。
Windows 11で壁紙を変更する最も簡単でおそらく最も速い方法は、デスクトップのコンテキストメニューを使用することです。
Windows11で壁紙を変更する-方法1
- デスクトップの任意の場所を右クリックして、 パーソナライズ.
- または、 設定 アプリに移動します パーソナライズ>背景.
- また、を押すことができます 勝つ + タブ、現在のデスクトップを右クリックして、 背景を選択. これにより、現在の仮想デスクトップにのみ新しい背景が適用されます。
- を見つける "あなたの背景をパーソナライズする"オプションを選択して選択します 写真 ドロップダウンリストから。 選ぶこともできます スライドショー、ソリッドカラー、 また Windowsスポットライト.
- 標準のWindows壁紙の1つを選択するか、をクリックして別の画像を選択します。 写真を閲覧する ボタン。
- 必要に応じて、 フィット 画像のオプション。
Windows11のデスクトップの背景として単色を設定します
- 右クリック 始める ボタンをクリックして選択します 設定。
- に移動 パーソナライズ > バックグラウンド。
- 選択する ソリッドカラー 「」の横にあるドロップダウンリストからあなたの背景をパーソナライズする" オプション。
- 使用可能な色を選択します。 必要な色がリストされていない場合は、をクリックします 色を表示 ボタン。
- 今クリック もっと 高度なエディター(RGBおよびHSV)を開きます。 必要な色を指定してクリックします 終わり.
スライドショーをWindows11のデスクトップの背景として設定するにはどうすればよいですか?
Windows 11では、以前のバージョンと同様に、デスクトップの背景用にカスタムスライドショーを作成できます。 これがその方法です。
- スライドショーに含める写真を選択します。 都合の良い場所ならどこでも別のフォルダに入れてください。
- 今すぐ開きます 設定 アプリに移動します パーソナライズ > バックグラウンド。
- 選択する スライドショー 「」の横にあるドロップダウンメニューからあなたの背景をパーソナライズする" オプション。 ドロップダウンリストの横にある下向き矢印アイコンの付いたボタンをクリックする必要がある場合があります。
- 今すぐを押します ブラウズ スライドショーの画像を選択するためのボタン。
- Windowsで画像を変更する頻度を指定します。 1分、10分、30分、1時間、6時間、または1日を設定できます。
- Windowsは、フォルダに設定した順序で画像を循環します。 それらをランダム化したい場合は、 シャッフル 画像の注文オプション。
これで、スライドショーの準備が整いました。
デスクトップ用の新しい画像を取得し、Microsoftサーバーから画面をロックするWindowsSpotlight機能についても言及する価値があります。 私たちの専用記事では、あなたは学ぶことができます デスクトップの背景としてWindowsスポットライトを設定する方法.
Windows11で壁紙を変更する方法-方法2
ファイルエクスプローラーで画像を右クリックすると、画像をデスクトップの背景として設定できます。 手順は次のとおりです。
エクスプローラーからWindows11デスクトップの背景を変更するには、次の手順を実行します。
- 開ける ファイルエクスプローラー (勝つ + E)、壁紙が含まれているフォルダに移動します。
- 選択した画像を右クリックします。
- 選択する "デスクトップの背景として設定"メニューから。
- または、画像を選択して[背景として設定ファイルエクスプローラーのツールバーの「」ボタン。
これで完了です。
Windows11でデスクトップの背景を変更する-方法3
写真アプリは、Windows11で背景を変更するときに検討する必要があるもう1つのオプションです。 アプリは多くのクリックを必要とせず、さらにデスクトップだけでなく、ロック画面の背景として画像を設定できるので、私たちはそれが好きです。
写真アプリでデスクトップの背景を変更するには、次の手順を実行します。
- 写真アプリで画像を開きます。
- ツールバーの3つのドットが付いたボタンを押して、 として設定>背景として設定 メニューから。
- 画像をロック画面の背景として設定することもできます。 そのためには、「ロック画面として設定「同じメニューから。
コントロールパネルを使用してデスクトップの壁紙を変更する-方法4
Windows 10または11を初めて使用し、クラシックを使用して設定を変更することを好むとします。 コントロールパネル. その場合、Microsoftがコントロールパネルから従来のパーソナライズセクションを削除したことを知って驚かれることでしょう。 ユーザーを設定アプリにリダイレクトするようになりました。
それでも、クラシックを開くことができます デスクトップの背景 レガシーのページ パーソナライズ コントロールパネルのセクション。
従来のコントロールパネルを使用してデスクトップの壁紙を変更するには、次の手順を実行します。
- 押す 勝つ + R [実行]ダイアログを開きます。
- 次のコマンドを入力して、Enterキーを押します。
シェル{ED834ED6-4B5A-4bfe-8F11-A626DCB6A921} -Microsoft。 パーソナライズ\ pageWallpaper. - の中に デスクトップの背景 開いたダイアログ、デフォルトの壁紙の1つから画像を選択するか、ディスク上の他の画像を参照します。
- 必要に応じて塗りつぶしオプションを調整し、 変更内容を保存 ボタン。
終わり! ここで複数の画像を選択して、デスクトップスライドショーを有効にすることもできます。
従来の壁紙オプションにはWindowsSpotlightが含まれていませんが、デスクトップの背景として任意の画像を使用できます。 ストック壁紙.
方法を説明している別の記事を確認することをお勧めします Windows11のモニターごとに異なる壁紙を設定する.
それだ。 これで、さまざまな方法とオプションを使用してWindows11でデスクトップの壁紙を変更する方法がわかりました。