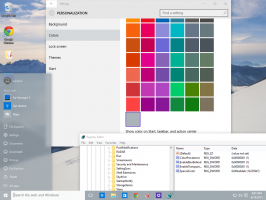Windows11で「システム要件が満たされていない」透かしを削除する方法
一部のユーザーは、Windows 11の「システム要件が満たされていません」という透かしを削除したいと考えています。これは、エンドユーザーに何の価値ももたらさないためです。 彼が自分のデバイスにWindows11をインストールできた場合、彼はすでにハードウェアの非互換性を認識しています。 それでも、Windows 11は、設定アプリとデスクトップにそのような通知を表示します。
広告
ビルド22557以降、オペレーティングシステムは、「システム要件が満たされていません」というタイトルの完全なビルドタグを含むメッセージをデスクトップに表示します。
ただし、ほとんどのユーザーはすでにハードウェアの仕様を認識しています。 このようなサポートされていないデバイスにWindows11をインストールすることは、 トリッキーな手順. そのため、デバイスが最新のOSの最小ハードウェア要件を満たしていないことをすぐに忘れることはほとんどありません。

デスクトップにそのようなリマインダーが表示されない場合は、レジストリを微調整するだけで簡単に非表示にできます。
「システム要件が満たされていない」透かしを削除する
Windows11で「SystemRequirementsNot Met」デスクトップ透かしを削除するには、次の手順を実行します。
- 押す 勝つ+R とタイプ
regedit[ファイル名を指定して実行]ボックスで、レジストリエディタを開きます。 - 次のブランチに移動します。
HKEY_CURRENT_USER \コントロールパネル\ UnsupportedHardwareNotificationCache. - 右ペインで、
SV21から0までのdword値。 - 再起動 Windows11。 ハードウェアの仕様を示すデスクトップの透かしが消えるはずです。
これで完了です。
注:お持ちでない場合 UnsupportedHardwareNotificationCache キー、手動で作成します。 そのためには、右クリックします HKEY_CURRENT_USER \コントロールパネル を選択します 新規>キー メニューから。 新しいキーに次の名前を付けます UnsupportedHardwareNotificationCache そして、上記のようにSV2オプションを作成するのは良いことです。
上記の手順を完了すると、Windows11は通知を表示しなくなります。 システム要件の透かしは、デスクトップとデスクトップの両方から消えます 設定アプリ.

時間を節約するために、次のすぐに使用できるレジストリファイルをダウンロードできます。
REGファイルをダウンロードする
- ここをクリック 2つのREGファイルを含むZIPアーカイブをダウンロードします。
- それらを任意の場所に抽出します。 それらをデスクトップに置くだけです。
- 「システム要件が満たされていないwatermark.regを削除する」ファイルをダブルクリックします。
- UACプロンプトを確認し、コンピューターを再起動します。
ダウンロードした他のファイルは透かしを復元します。 そのためには、ファイル「Add the System Requirements NotMetwatermark.reg」をダブルクリックします。 ここでも、[ユーザーアカウント制御]ダイアログで[はい]をクリックして、Windows11を再起動します。
ただし、現在、透かしはInsiderPreviewビルドに表示されることに注意してください。 これまでのWindows11の安定版ビルドでは、このような通知は表示されません。 おそらく、Microsoftが今年リリースする予定のWindows 11 22H2を使用して、安定バージョンのユーザーに今年表示されるでしょう。