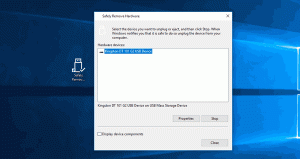Windows11で管理者としてコマンドプロンプトを開く方法
複数の方法を使用して、Windows11で管理者としてコマンドプロンプトを開くことができます。 これは、一部のコンソールツールが昇格された特権で作業を終了できるようにする必要がある場合に役立ちます。
広告
Windows 11では、Microsoftは従来のコマンドプロンプトの最新の代替品としてWindowsターミナルとPowerShellを提供しています。 そのショートカットは[スタート]メニューから[Windowsツール]フォルダーに移動されたため、初心者がショートカットを起動するのが難しくなっています。

ただし、昇格して起動するために本当に必要な場合は、簡単に実行できます。 明らかに、管理者として新しいコマンドプロンプトを開くには、次のユーザーアカウントにサインインする必要があります。 管理者権限. それ以外の場合は、UACプロンプトで管理者パスワードを入力する必要があります。
Windows 11:管理者としてコマンドプロンプトを開く
管理者権限でコマンドプロンプトを開く方法はいくつかあります。これには、Windows11に固有の従来の方法や新しいオプションが含まれます。 いくつか例を挙げると、[実行]ダイアログ、タスクマネージャー、ファイルエクスプローラー、Windowsサーチ、およびその他のいくつかの方法を使用できます。 それらすべてを確認しましょう。
[実行]ダイアログ
- 押す 勝つ + R [実行]ボックスを開き、次のように入力します
cmd. - 今、を押します Ctrl + シフト + 入力 昇格したコマンドプロンプトを起動するためのキー。

- プロンプトが表示されたら、をクリックします はい、UACで.
![UACで[はい]をクリックします](/f/eb02f23917f92e4896fd0d80e70eae05.png)
終わり! タスクマネージャから管理コマンドプロンプトを開くのと同じ方法です。
注意することが重要です あなたが持っているならそれ コンソールアプリケーションを変更しました Windowsターミナルに移動すると、cmd.exeは常に[Windowsターミナル]タブで開き、独自のウィンドウでは開きません。
タスクマネージャーから昇格されたコマンドプロンプトを開く
- 押す Ctrl + シフト + ESC に タスクマネージャーを開く.
- クリック ファイル>新しいタスクを実行. メニューが表示されない場合は、をクリックしてください 詳細.

- 入力
cmdの中に 新しいタスクを作成する テキストボックス。 - 「管理者権限でこのタスクを作成する「」チェックボックス。

- また、タスクマネージャーからそれを開くための隠された方法があります。 [ファイル]メニューをクリックし、を押し続けます Ctrl + シフト キーをクリックし、をクリックします 新しいタスクを実行する. これにより、管理者特権のコマンドプロンプトがすぐに開きます。

これは、Windows11コマンドプロンプトを管理者として実行する方法です。 cmd.exe 指図。
Windowsターミナルの使用
Windowsターミナル内で昇格したコマンドプロンプトを開くには、を押します。 勝つ + バツ または右クリック 始める メニューボタン。
次に、 Windowsターミナル(管理者) メニューから。

最後に、Windowsターミナルの新しいインスタンスを管理者として開いたら、矢印の下のメニューからコマンドプロンプトプロファイルを選択します。
デフォルトでは、PowerShellに対して開きます。
Windowsツールから管理者としてコマンドプロンプトを開く
コマンドプロンプトが[スタート]メニューで直接利用可能であったWindows10とは異なり、Windows11では[すべてのアプリ]にコマンドプロンプトが表示されなくなりました。 後者はそれを新しい「Windowsツール"フォルダ。 そこにあるショートカットを使用して、昇格したコンソールを開くことができます。
Windows 11で管理者としてコマンドプロンプトを開くには、次の手順を実行します。
- [スタート]ボタンをクリックしてから、[すべてのアプリ]をクリックします。
![[スタート]メニューの[すべてのアプリ]をクリックします](/f/4b901ceee2e697657e3201a6dabff4ff.png)
- 下にスクロールして、「Windowsツール」フォルダを見つけます。 クリックして。

- 最後に、コマンドプロンプトのショートカットを右クリックして、 管理者として実行.

管理者としてコマンドプロンプトを実行するもう1つのすばやく簡単な方法は、Windowsサーチを使用することです。
WindowsSearchから昇格したコマンドプロンプトを開く
- タスクバーの検索アイコンをクリックするか、 勝つ + S ボタンをクリックするか、[スタート]メニューから直接入力を開始します。

- 入力 cmd. Windowsは検索結果にアプリを表示します。
- クリック 管理者として実行 右側にある新しい管理者特権コマンドプロンプトを開きます。 または、を押すこともできます Ctrl + シフト + 入力 キーボードのキー。

タスクバーから管理者としてコマンドプロンプトを開く
すでにコマンドプロンプトウィンドウを開いている場合は、 Ctrl と シフト キーボードのキーを押し、タスクバーのアイコンをクリックします。 これにより、管理者として実行されている新しいコマンドプロンプトインスタンスがすぐに開きます。

Windows 11でコマンドプロンプトを頻繁に使用する場合は、コマンドバーに固定して、ワンクリックでアプリにアクセスできます。 タスクバーの実行中のアプリアイコンを右クリックし、[タスクバーに固定]をクリックします。
その後、固定されたアイコンを使用して、管理者としてコマンドプロンプトを起動できます(昇格)。 を長押しします Ctrl と シフト 同時にキーを押し、タスクバーの固定されたcmd.exeアイコンをクリックします。
ファイルエクスプローラーの使用
Windows 11のコマンドプロンプトは、引き続き実行可能ファイルcmd.exeです。 したがって、ファイルエクスプローラーまたは他のファイルマネージャーから直接実行できます。
- ファイルエクスプローラーを開く(勝つ + E).
- に移動します C:\ Windows \ system32 フォルダ。
- cmd.exeファイルを見つけて右クリックし、[ 管理者として実行.

これにより、すぐに昇格して起動します。
デスクトップ上のショートカットは、管理者としてコマンドプロンプトを開くもう1つの方法です。
Windows11では常に管理者としてコマンドプロンプトを開く
- デスクトップまたはフォルダ内の任意の場所を右クリックして、 新規>ショートカット.

- の中に ショートカットを作成する ダイアログ、入力
cmd.exe[場所を入力...]ボックスで、をクリックします 次.
- ショートカットに「コマンドプロンプト(管理者)"をクリックしてクリックします 終了.

- 次に、作成したショートカットを右クリックして、 プロパティ.
![メニューから[プロパティ]を選択します](/f/b37f86ba1d265480d2093cdb6dc07fdc.png)
- に ショートカット タブをクリックし、 高度 ボタン。
- 次のウィンドウで、「管理者として実行" オプション。

- クリック わかった 変更を保存します。
それだ。 これで、デスクトップショートカットを使用して、Windows11で管理者としてコマンドプロンプトを開くことができます。
ヒント:この昇格したショートカットをタスクバーに固定する場合は、ショートカットを右クリックして[ その他のオプションを表示、次にクリックします タスクバーに固定する.
常にWindowsターミナルで管理者としてコマンドプロンプトを実行する
最新バージョンのWindowsターミナルを使用していることを確認してください。 リリース1.13以降が必要です。 現在のWindowsターミナルのバージョンを確認するには、アプリを起動して次のように入力します wt -v. 必要に応じて、Windowsターミナルをより新しいバージョンに更新します。
Windowsターミナルを使用して管理者として常にコマンドプロンプトを実行するには、次の手順を実行します。
- タブストリップにある下向きのアイコンが付いたボタンをクリックして、 設定. または、を押します Ctrl + , (コンマ)。

- クリック コマンド・プロンプト 左側のパネルにあります。 ノート: コマンドプロンプトは単なる例です。 ターミナルを起動するときに、昇格された特権で実行するように他のプロファイルを設定できます。
- を見つける "このプロファイルを管理者として実行する"オプションを選択してオンに切り替えます。

- クリック 保存する 変更を適用します。
これで、コマンドプロンプトをデフォルトのWindowsターミナルプロファイルとして設定できます。 これにより、ターミナルがコマンドプロンプトとして起動するようになります。
コマンドプロンプトをデフォルトのWindowsターミナルプロファイルとして設定する
- 押す Ctrl + , (カンマ)Windowsターミナル設定に移動します。
- クリック 起動.
- を見つける デフォルトプロファイル オプションとそれをに変更します コマンド・プロンプト (または起動時に昇格された特権で実行するその他のプロファイル)。

- クリック 保存する 変更を適用します。
もう1つのオプション
アプリまたはそのJSON構成ファイル内でWindowsターミナルの設定を編集できます。 後者はもっと複雑な偉業です。
- 開ける Windowsターミナル を押して Ctrl + , (カンマ)開く 設定。
- クリック JSONファイルを開く.

- 探す コマンド・プロンプト プロファイルリストで。
- 追加
「昇格」:true、(コンマを追加することを忘れないでください)。
- 変更を保存し、メモ帳またはファイルの編集に使用するアプリを閉じます。
これが、Windowsターミナルで常に管理者としてコマンドプロンプトを実行する方法です。 これで、ターミナルの起動方法(昇格または管理者権限なし)に関係なく、コマンドプロンプトが管理者として実行されます。 これは、ターミナルウィンドウの左上隅にある小さなシールドアイコンで示されます。

これを行うとき、Windowsはユーザーアカウント制御(UAC)で起動を確認するように要求することに注意してください。
コンテキストメニューに管理者としてコマンドプロンプトを追加する
タスクバーへのショートカットを固定することは、管理者特権のコマンドプロンプトを開く唯一の簡単な方法ではありません。 コマンドプロンプトをコンテキストメニューに追加できます。
Windows 11のコンテキストメニューに管理者としてコマンドプロンプトを追加するには、次の手順を実行します。
- を使用してREGファイルをダウンロードします このリンク.
- ファイルをダブルクリックします
ここにAdministrator.regとしてオープンコマンドプロンプトを追加します.
- 確認する UAC 促す。
- 次に、任意のフォルダを右クリックして、 その他のオプションを表示 > ここで管理者としてコマンドプロンプトを開きます.

元に戻すファイルはアーカイブに含まれています。 をダブルクリックします ここでadministrator.regとしてOpenCommandPromptを削除します コンテキストメニューからコマンドを削除します。
WinaeroTweakerを使用して時間を節約できます。 このアプリでは、数回クリックするだけで、昇格されたPowerShellアイテムをコンテキストメニューに追加できます。
WinaeroTweakerを使用して管理者特権のコマンドプロンプトコンテキストメニューを追加します
- WinaeroTweakerをダウンロード 起動します。
- を開きます コンテキストメニュー ウィンドウの左側のパネルのセクション。
- クリック 管理者としてコマンドプロンプトを追加する.
- 「」の横にチェックマークを付けますコマンドプロンプトをコンテキストメニューに追加" オプション。

- クリック 変更を適用する.
- 次に、任意のフォルダを開き、任意の場所を右クリックします。 選択する その他のオプションを表示. 追加したばかりの新しいアイテムが表示されます。
これで、Windows11で管理者としてコマンドプロンプトを開くすべての方法がわかりました。 これらの方法はどれも同じように機能するため、最も便利な方法を使用します。