Windows11でウィンドウ7のようなレガシーブートメニューを有効にする
Windows11で従来のWindows7のようなレガシーブートメニューを有効にする方法は次のとおりです。 インストールされているオペレーティングシステムを切り替えるときに、二重の再起動を回避するのに役立ちます。
広告
Windows7からWindows10および11に更新するユーザーは、Microsoftが新しいオペレーティングシステムのブートメニューを完全に再設計したことに気付くでしょう。 背景が黒で利用可能なオペレーティングシステムのリストが表示されるシンプルなクラシックメニューの代わりに、Windowsは、追加の再起動が必要な最新のインターフェイスを表示します。
この記事では、Windows11でWindows7のようなブートメニューを復元する方法を説明します。 別のOSを選択したときにWindowsが再起動するのを防ぎます。

これは、1台のコンピューターで複数のオペレーティングシステムを使用している場合(デュアルブート)に役立ちます。 手順は簡単で、コマンドプロンプトで必要なコマンドは2つだけです。
Windows11でレガシーブートメニューを有効にする方法
- でWindowsターミナルを起動する 管理者権限. 右クリック 始める メニューボタンをクリックして選択します Windowsターミナル(管理者).

- Windowsターミナルをコマンドプロンプトプロファイルに切り替えます。 タブストリップの矢印ボタンをクリックして、を選択します コマンド・プロンプト.
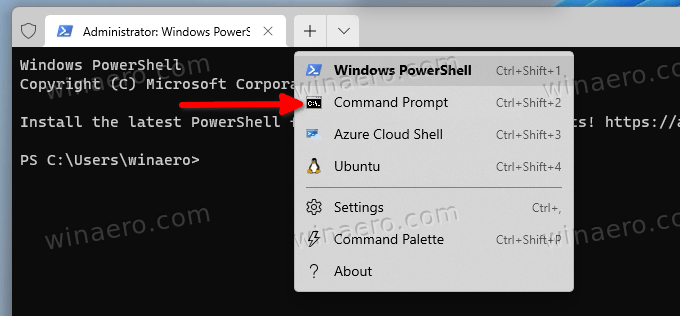
- 次のコマンドを入力します。
bcdedit / set "{current}" bootmenupolicyレガシー. 押す 入力 コマンドを実行します。
- 再起動 お使いのコンピュータで、動作の変化を確認してください。
これで完了です。 1つの簡単なコマンドで、Windows11を搭載したシステムで従来のWindows7のようなブートメニューをオンにします。
覚えておいてください Windows 11を新しいビルドにアップグレードすると、新しいブートメニューの外観が自動的に復元され、従来のブートマネージャーが無効になります。 この状況は、Devチャネルで定期的に新しいビルドを受け取るWindowsInsiderの間で非常に一般的です。
Windows11でデフォルトのブートローダーを復元する
従来のブートメニューから最新のブートメニューに戻ることも同じです。 唯一の違いは、Windowsターミナルで使用するコマンドです。
- 管理者としてWindowsターミナルを実行します。 押す 勝つ + バツ を選択します Windowsターミナル(管理者).
- Windowsターミナルを開いてコマンドプロンプトを表示します。 または、[スタート]メニューを開いて、次のように入力することもできます cmd、[管理者として実行。"
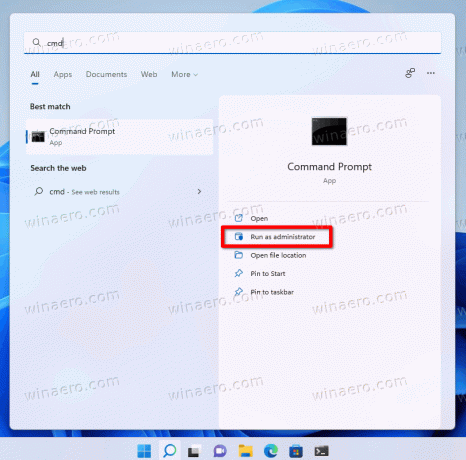
- 次のコマンドを入力します。
bcdedit / set {current} bootmenupolicy standard. 押す 入力.
- コンピュータを再起動して、更新されたブートメニューを表示します。
それだ。 これで、Windows11でWindows7のようなブートメニューを有効にする方法がわかりました。 このガイドは、Windows 10、8.1、8などの古いバージョンのWindowsでも機能することにも言及しておく価値があります。
Windows 8は、新しい青いブートメニューを備えた最初のオペレーティングシステムでした。 リリースから10年経った今でも、多くのユーザーはクラシックバージョンを好みます。


