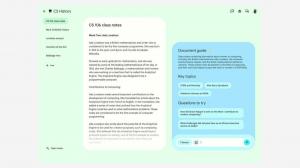Windows11のユーザーアカウント制御に[はい]ボタンが表示されない問題を修正
本日は、Windows11の[ユーザーアカウント制御]画面に[はい]ボタンが表示されない場合の対処方法を説明します。 ユーザーアカウント制御(単にUAC)は、Windows 11に組み込まれているセキュリティシステムであり、コンピューター上の不正なソフトウェアやハードウェアの変更を防ぎます。 ユーザーアカウント制御は、ユーザーまたはアプリがプログラムのインストール、変更、またはアンインストール、設定の変更、ミッションクリティカルなファイルの削除などを試みるときに、管理者の承認を要求します。
広告
MicrosoftはWindowsVistaにユーザーアカウント制御を導入しましたが、それは大きな厄介な問題の1つでした。 幸いなことに、最近のUACはあまり邪魔になりません。 Microsoftでは、ユーザーがこの機能をカスタマイズして、セキュリティと利便性の完璧なバランスを見つけることができます。
最新バージョンのWindowsではそれほど煩わしくないにもかかわらず、ユーザーアカウント制御は予期しない動作でユーザーを困惑させる可能性があります。 管理者権限を持つユーザーでも、UAC画面で[はい]ボタンが使用できない状況が発生する可能性があります。 この記事では、この問題を解決する方法を説明します。
👉現在のユーザーアカウントが作成された「管理者」グループに含まれておらず、管理者権限を持つアクティブなユーザーアカウントがこれ以上ない場合、「はい」ボタンは表示されません。

行方不明を復元するには はい UACのボタンをクリックするには、Windows 11をセーフモードで起動し、管理者特権のコマンドプロンプトを使用して、組み込みのAdministratorsグループにユーザーアカウントを追加する必要があります。 これがその方法です。
Windows11のユーザーアカウント制御で欠落している[はい]ボタンを修正
- 開始するには、コンピュータをセーフモードで再起動します。 Windows 11を初めて使用する場合は、次のガイドを参照してください。 Windows11をセーフモードで起動する方法.
- セーフモードで、を押します 勝つ + R とタイプ cmd.exe [実行]ボックスで。 押す Ctrl + シフト + 入力 コマンドプロンプトを次のように開きます 管理者.

- 組み込みの管理者アカウントにはデフォルトのパスワードがないため、パスワードの入力を求められたら、[はい]をクリックするだけです。 このビルトインアカウントは通常 無効 (非表示)ですが、 アクティブ セーフモードで。
![[はい]を押してコマンドプロンプトを実行します](/f/7db2f5e8fe59bbef7f36fe370be66167.png)
- 次に、コマンドプロンプトに次のコマンドを入力します。
ネットローカルグループ管理者. 交換することを忘れないでください あなたのプロフィールの適切な名前で。 例えば、/add ネットローカルグループ管理者winaero / add.![Uac Windows11で欠落している[はい]ボタンを修正](/f/e44a3254c1d988259e18bdb668ccfbb8.png)
- 今、 Windows11を再起動します 上記のコマンドからユーザーアカウントを使用してサインインします。 The はい ボタンがUAC画面で使用できるようになります。
それだ。