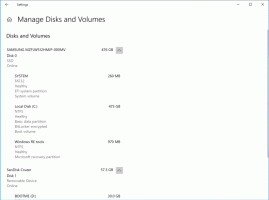Windows11でダウンロードした保留中の更新を削除する方法
コンピューターへのインストールが保留されている、Windows11でダウンロードした更新プログラムを削除することをお勧めします。 これは、累積的な更新にバグがあることがわかっている場合、またはそれを回避する他の理由がある場合に役立ちます。 また、Windows 11は破損した更新パッケージを保持し、それらを削除しない場合があります。
広告
多くの状況で、更新ファイルが破損する可能性があります。 不適切なシャットダウン、OSのクラッシュ、または突然の電源障害がその理由である可能性があります。
ダウンロードしたパッケージがディスクに残っていると、WindowsUpdateはインストールのためにパッケージを再ダウンロードできない場合があります。 Windows11が単に更新を確認できない場合があります。 最悪の場合、設定アプリはWindowsUpdateページを開きません。
パッケージが新しいアップデートに置き換えられた場合、古い破損したファイルがドライブに残り、ディスク領域を消費します。 オペレーティングシステムは、それらをC:\ Windows \ SoftwareDistribution \ Downloadフォルダーのシステムパーティションに保存します。
そのため、Windows 11パッチで問題が発生した場合は、OS自体が削除しないダウンロード済みのWindowsUpdateファイルを削除してみてください。
Windows11で保留中の更新を削除する
- 押す 勝つ + R と入力します
services.mscの中に 走る 箱。 - を見つけます Windows Update リスト内のサービスを右クリックして、 やめる. または、ツールバーの[停止]ボタンをクリックします。

- 開催中 ファイルエクスプローラー を押すことによって 勝つ + E ショートカット。
- に移動 C:\ WINDOWS \ SoftwareDistribution \ダウンロード. このパスをコピーして、ファイルエクスプローラーのアドレスバーに貼り付けることができます。
- フォルダのすべてのファイルを選択します。 そのためには、を押します Ctrl-A.
- ファイルを削除するには、 消去 キーボードのキーを押すか、をクリックします 消去 ファイルエクスプローラのツールバーのボタン。

- プロンプトが表示されたら、「現在のすべてのアイテムのためにこれを行います「」チェックボックスをクリックしてクリックします 継続する。
終わり! 今、あなたはすることができます 再起動 Windows 11で、上記の手順で保留中の更新が削除され、問題が修正されたかどうかを確認します。
または、バッチファイルを作成してプロセスを自動化することもできます。
ダウンロードしたWindowsUpdateファイルをバッチファイルで削除する
- このファイルをダウンロード そしてそれを任意のフォルダに抽出します。
- それを右クリックして選択します その他のオプションを表示 > 管理者として実行 メニューから。

- 確認する ユーザーアカウント制御 促す。
- バッチファイルが作業を終了するのを待ちます。
終わり! これにより、Windows11でダウンロードされた保留中の更新が直接削除されます。 気になる方は、バッチファイルの内容をご覧ください。
バッチファイルの内容
ダウンロードしたcmdファイルを右クリックして、 編集 メニューから。 次のコマンドが表示されます
ネットストップwuauserv。 cd / d%SystemRoot%\ SoftwareDistribution。 del / s / q / fダウンロード。 ネットスタートwuauserv
最初のコマンド ネットストップwuauserv WindowsUpdateサービスを停止します。
次に、 CD コマンドは、現在のフォルダーをC:\ Windows \ SoftwareDistributionに切り替えます。
最後に、delコマンドは内容を消去します ダウンロード フォルダとそのサブフォルダ。
最後のコマンド、 ネットスタートwuauserv、WindowsUpdateサービスを再開します。

最後に、Windows 11には、特別なツール「WindowsUpdateのトラブルシューティング」が含まれています。 アプリは、機能しないアップデートの問題を解決するのに役立つ場合があります。 ただし、壊れたアップデートパッケージを削除できるかどうかは不明です。 とにかく、この組み込みツールは、私たちの投稿の文脈で言及する価値があります。
組み込みのWindowsUpdateトラブルシューティング
Windowsには、潜在的な問題を検出して修正できるトラブルシューティング機能が多数組み込まれています。 ほとんどの場合、WindowsUpdateのトラブルシューティングツールで問題を解決できます。
- 押す 勝つ + 私 開く Windowsの設定、次に システム>トラブルシューティング.

- クリック その他のトラブルシューティング.
![[その他のトラブルシューティング]をクリックします](/f/3aff4d22023fbb0a975048e16bb19c70.png)
- の中に "最も頻繁に"リスト、検索 Windows Update をクリックします 走る.

- Windows11はトラブルシューティングを起動します。 画面の指示に従って手順を完了します。
したがって、Windows Updateのトラブルシューティングで問題が修正されなかった場合は、上記の方法に従って、WindowsUpdateファイルを手動で削除してみてください。
それでおしまい。