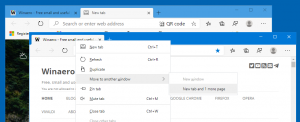Windows11でプリンタードライバーを完全に削除する方法

この記事は、Windows11でプリンタードライバーを完全に削除する方法を学ぶのに役立ちます。 Windows 11および10を搭載した最新のコンピューターは、世界中の10億人以上の人々に仕事を提供する、安定した信頼性の高いデバイスです。 それはあなたがプリンターについて言うことができることではありません。
どういうわけか、これらのデバイスは、多くのユーザーにとって常に頭痛の種となっています。 壊れたプリンターを必死に修正しようとすると、ユーザーはプリンタードライバーを削除したい場合があります。
他の人は、使用しなくなったプリンタのドライバを保持したくないと考えています。 これは主に、より小さなドライブを搭載したコンピューターを所有しているユーザーに当てはまります。
理由が何であれ、プリンターのドライバーを削除する方法は次のとおりです。
Windows11でプリンタードライバーを完全に削除する
Windows 11でプリンタードライバーを削除するには、次の手順を実行します。
- を押すことから始めます 勝つ + 私 を起動するには 設定 アプリ。 右クリックすることもできます 始める ボタンをクリックして選択します 設定。
- に移動します Bluetoothとデバイス セクション。
- クリック プリンターとスキャナー.
- Windows11でドライバーを削除するプリンターを選択します。
- クリック 削除する ボタンをクリックして選択します はい。 その後、Windowsはプリンターと関連するすべてのドライバーをアンインストールします。
これで完了です。
注:次に削除されたプリンターを接続するときに、削除されたドライバーを再インストールする必要がある場合があります。
従来のコントロールパネルの使用
The クラシックなコントロールパネル Windows11でプリンタードライバーを削除する別の方法です。 方法は次のとおりです。
- を開きます 始める メニューを選択して選択します すべてのアプリ.
- アプリのリストを下にスクロールして開きます Windowsツール.
- 開ける 印刷管理 の中に Windowsツール 窓。
- を展開します カスタムフィルター オプションをクリックしてクリックします すべてのドライバー.
- ウィンドウの中央でアンインストールするドライバーを右クリックします。
- クリック ドライバーパッケージを削除する アクションを確認します。
終わり!
ヒント:直接開くことができます 印刷管理 を使用したスナップイン 勝つ + R ショートカットキーと printmanagement.msc [実行]ダイアログのコマンド。 あなたはより多くのそのようなコマンドを見つけることができます ここ.
これが、Windows11でプリンタードライバーを削除する方法です。 取り外したばかりのドライバーを再インストールする前に、コンピューターを再起動することをお勧めします。