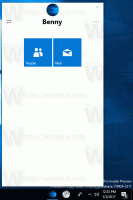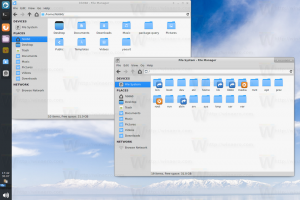Windows11でアプリごとにキーボードレイアウトを有効にする方法
Windows 11では、アプリごとにWindows11のキーボードレイアウトを切り替えることができます。 デフォルトでは、キーボードレイアウトを切り替えると、開いているすべてのウィンドウにグローバルに適用されます。 これが不便な場合は、この動作を変更する2つの方法があります。
非常に初期の頃から、Windowsではユーザーが複数の言語で入力できるようになっています。 それはサポートします インストール 複数のキーボードレイアウトと特別なショートカットキーでそれらを切り替えます。 Windows 11では、デフォルトのシーケンスは 左Alt + 左方移動 と 勝つ + 空.
キーボードレイアウトは、入力時に表示される文字を処理します。 したがって、複数の言語をインストールしている場合は、さまざまなドキュメントで作業するときに切り替える必要があります。 ここで少し面倒になります。
新しいレイアウトはすべてのアプリに適用されます。 つまり、Microsoft Wordで英語からドイツ語に切り替えると、Webブラウザーやファイルエクスプローラーなどの実行中のアプリでもドイツ語のキーボードレイアウトが使用できるようになります。 これが不便だと思われる場合は、ここにいくつかの解決策があります。
アプリウィンドウごとにキーボードレイアウトを有効にする
Windows 11でアプリウィンドウごとのキーボードレイアウトを有効にするには、次の手順を実行します。
- 右クリック 始める ボタンをクリックして選択します 設定 メニューから。
- クリック 時間と言語 左に。
- 右側で、をクリックします タイピング エントリ。
- 次のページを下にスクロールして、 高度なキーボード設定 オプションをクリックします。
- 最後に、 アプリウィンドウごとに異なる入力方法を使用させてください チェックボックス。
終わり! 今後、各アプリのウィンドウには個別のキーボードレイアウトが適用されます。
設定の代わりに、PowerShellを使用できます。 後者には、私たちの場合に役立つ言語設定を管理するための一連のコマンドレットが含まれています。 方法は次のとおりです。
PowerShellを使用してウィンドウごとに個別のキーボードレイアウトを有効にする
- 押す 勝つ + バツ を選択します Windowsターミナル メニューから。
- 必要に応じて、 パワーシェル プロファイル(Ctrl + シフト + 1) のために ターミナル アプリ。
- ここで、次のように入力します
Set-WinLanguageBarOption -UseLegacySwitchModeとヒット 入力. これにより、Windows11のアプリウィンドウごとのキーボードレイアウトが有効になります。 - 後で変更を元に戻すには、引数なしでコマンドレットを実行します。
Set-WinLanguageBarOption. これにより、Windows 11の入力のデフォルトが復元され、現在のキーボードレイアウトがすべてのアプリに適用されます。
それでおしまい!