セルゲイ・トゥカチェンコ、Winaeroの著者
ここに、時間を節約し、Windows8.1の使いやすさを向上させるためのもう1つの便利なヒントがあります。 本日は、自動再生設定を開くためのショートカットを作成する方法を独占的に共有します。 これは、最新のコントロールパネル/ PC設定の自動再生設定にすばやくアクセスする必要がある場合に役立ちます。
このチュートリアルでは、非常に便利なショートカットを1つ作成する方法を学習します。 このショートカットを使用すると、[アプリのサイズ]ページを開いて、インストールしたすべての最新アプリで使用されているディスク容量を確認できます。 PCの設定をウォークスルーする代わりに、アプリのサイズを直接表示できるようになります。
アカウント画像アプレットの変更は、PC設定アプリケーション内のページであり、新しいアバターを選択したり、カメラアプリを使用して作成したりできます。
Windows 8.1では、PC設定またはチャームバーで複数回クリックすることなく、このページを直接開くためのショートカットを作成できます。 それはあなたの時間を節約し、あなたのためにWindows8.1の使いやすさを改善することができます。 この簡単なチュートリアルに従って作成してください。
ここに、時間を節約し、Windows8.1の使いやすさを向上させるためのもう1つの便利なヒントがあります。 本日は、自動プロキシ設定を開くためのショートカットを作成する方法を独占的に共有します。
これは、PCまたはタブレットの自動プロキシ構成をすばやく変更する場合に非常に役立ちます。
Windows 8 /8.1およびWindows7では、タスクバーのプロパティのユーザーインターフェイスが変更され、Classicが削除されました。 スタートメニュー、1つの便利なオプションが設定から削除されました:実行履歴とエクスプローラーナビゲーションをクリーンアップする機能 歴史。
サードパーティのソフトウェアを使用せずにクリーンアップを実行する方法を見てみましょう。
Windows 8.1を初めてインストールすると、画面の隅を使用してモダンUIのさまざまな側面を呼び出す方法に関するヘルプのヒントが表示されます。 彼らはこのように見えます:
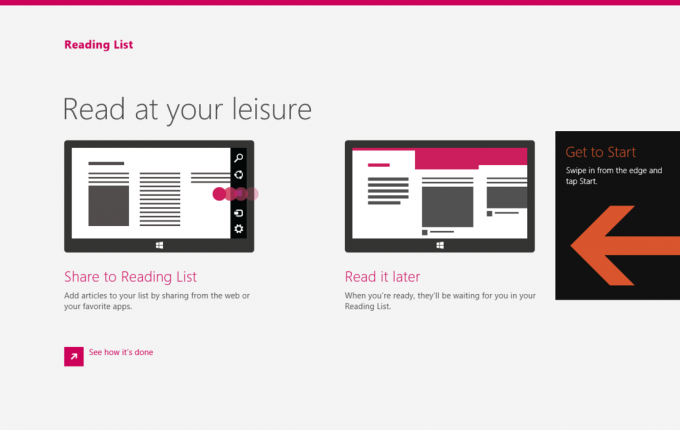
このようなヒントは初心者ユーザーには非常に役立ちますが、パワーユーザーやWindows 8 /8.1のコーナーナビゲーションに精通している人にとっては非常に煩わしいものになる可能性があります。 彼らがあなたを悩ませているなら、ここにあなたがいくつかの簡単なステップでそれらを無効にすることができる方法があります:
32ビットまたは64ビットのWindows10を実行しているかどうかを確認する方法
私の最新のWinaeroアプリのほとんどすべてに、32ビットと64ビットのWindows用に別々のビルドがあります。 32ビットビルドと64ビットビルドを別々に提供する理由はいくつかありますが、これは主にWindowsの互換性によるものです。多くの場合、32ビットアプリは64ビットWindowsでは正しく機能しません。
最近のアプリのユーザーは、32ビットWindowsと64ビットのどちらを実行しているかわからないため、どちらのバージョンを使用すべきか混乱することがあります。 実際、検出は非常に簡単です。
Windows 7では、デスクトップアプリのサイズと位置を変更するためのいくつかのホットキーが導入されました。 これらのキーボードショートカットを思い出させてください。
Win + UpArrow-アクティブウィンドウを最大化します
Win + DownArrow-最大化されたウィンドウを元のサイズに戻します。 もう一度Win + Downを押すと、ウィンドウが最小化されます。
Win +左矢印-アクティブなウィンドウをデスクトップの左端にスナップします。
Win +右矢印-アクティブなウィンドウをデスクトップの右端にスナップします。
これはとても便利ですよね?
しかし、MicrosoftがWindows 8.1 for Modernアプリにもこれらの機能を追加したことをご存知ですか? ホットキーを最新のアプリでどのように使用できるかを見てみましょう。

![Firefox57の[常に新しい]タブでブックマークを開く](/f/3cc4cdb7e457ab787bc2db03e374d848.png?width=300&height=200)