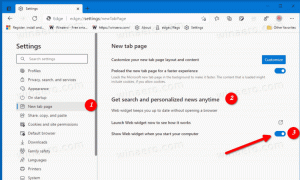グループポリシーを使用してWindows11およびレジストリでウィジェットを無効にする方法
Microsoftでは、グループポリシーを使用して、Windows11でウィジェットを無効にすることができます。 HomeなどのWindows11のエディションの場合, グループポリシーは利用できません。 しかし、ここにちょっとした朗報があります。代わりに、RegistryTweakを使用してウィジェットをオフにすることもできます。
広告
ザ ウィジェット Windows 11の機能は、ニュース、天気、株式などの実際の情報を整理して表示するための新しい方法です。 同じ目的で、Windows10のタスクバーにはニュースと興味があります。 しかし、ウィジェットは別の話です。
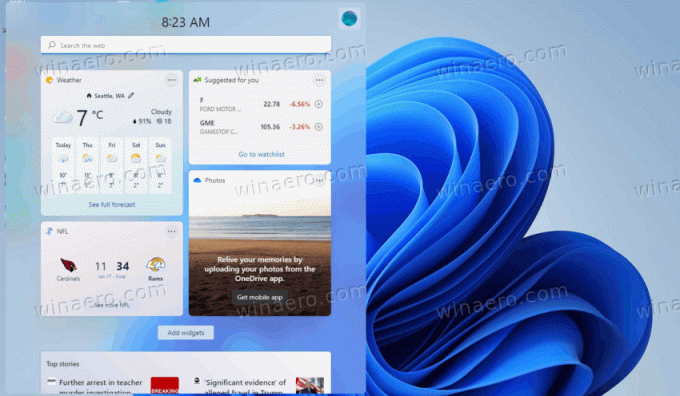
これは、サードパーティのデータ提供をサポートするカスタマイズ可能なプラットフォームです。 独立した開発者は、カスタムウィジェットを作成して、機能の機能を拡張できます。 デフォルトでは、Windows11にはMicrosoft製のウィジェットのみが含まれています。
ユーザーは、をクリックしてウィジェットにアクセスできます。 専用ボタン タスクバーで、またはを押して 勝つ + Wキーボードショートカット. 必要に応じて、すべてのユーザーが[ウィジェット]ペインを開かないようにすることができます。 そのために、MicrosoftはWindows11に特別なグループポリシーを追加しました。 Windows 11 Homeのユーザーは、レジストリの調整を同じように適用できます。 実際にはOSのすべてのエディションで機能するため、2番目のオプションから直接始めましょう。
Windows11でウィジェットを無効にする
ウィジェットを無効にするには、次の手順を実行します。
- 右クリック 始める タスクバーのボタンをクリックし、を選択します 走る メニューから。
![メニューから[実行]を選択して、[実行]ダイアログを開きます](/f/df84375bd09c72c7ac306e5f74504039.png)
- タイプ
regeditに 走る ボックスを押して 入力 鍵。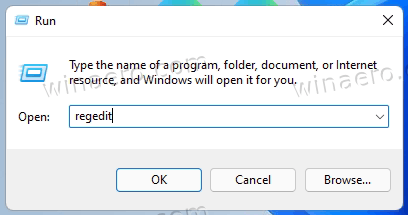
- 次のキーに移動します。
HKEY_LOCAL_MACHINE \ SOFTWARE \ Policies \ Microsoft. - 次に、右クリックします。 マイクロソフト キーを押して選択します 新規>サブキー メニューから。
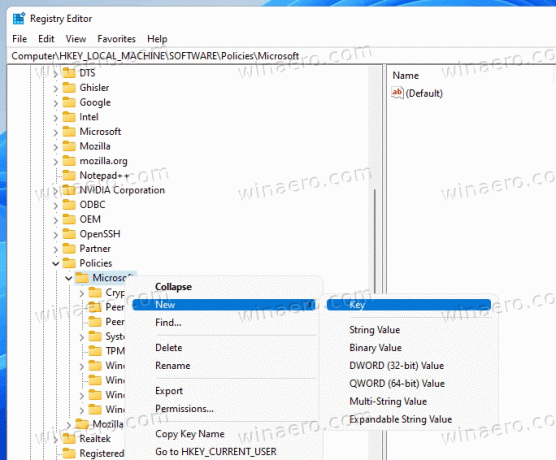
- 新しく作成したキーの名前を次のように変更します Dsh。
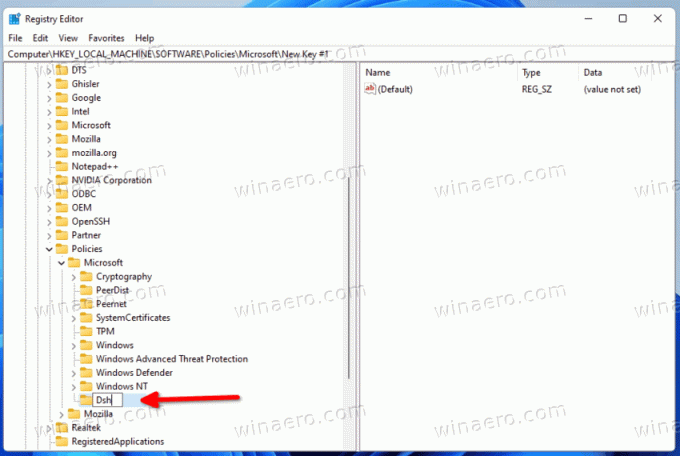
- 最後に、右クリックします Dsh キーを押して、 新規> DWORD(32ビット)値.
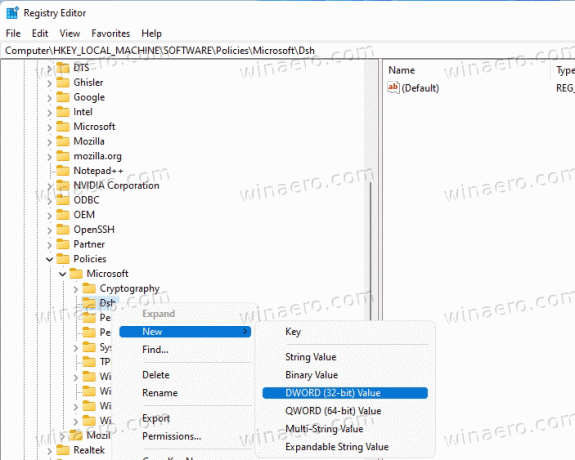
- 新しい値に次の名前を付けます AllowNewsAndInterests、およびその値データを0のままにします。
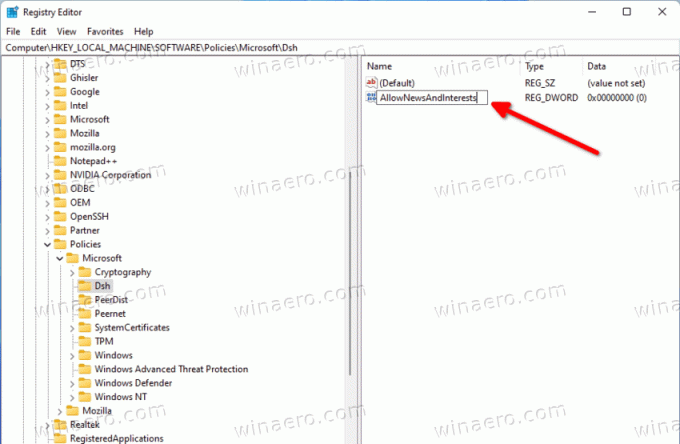
- 再起動 Windows11。
これで完了です。 これにより、タスクバーボタンや設定アプリのオプションなど、ウィジェットに関連するすべてが無効になります。 ザ 勝つ + W ショートカットは何もしません。
微調整を元に戻すのは非常に簡単です。 あなたがする必要があるのは削除することです AllowNewsAndInterests 作成した値を入力し、PCを再起動します。
時間を節約するために、すぐに使用できるレジストリファイルをダウンロードできます。
レジストリファイルをダウンロードする
を使用して2つのREGファイルを含むZIPアーカイブをダウンロードします このリンク、そしてあなたに都合の良い場所にそれを抽出します。
ウィジェットを無効にするには、 Disable_widgets_feature.reg ファイル。 UACプロンプトが表示されたら、それを確認してWindowsを再起動します。
元に戻る微調整は Enable_widgets_feature.reg ファイル。 これを使用して、すべてのユーザーの制限を元に戻します。
Windows 11 Pro、Education、またはEnterpriseエディションを実行している場合は、ローカルグループポリシーエディターアプリを使用できます。 便利なGUIでウィジェット機能を無効にすることができます。 どうぞ。
ローカルグループポリシーエディターでウィジェットをオフにする
- 押す 勝つ + R キーボードで、次のように入力します
gpedit.mscとヒット 入力 ローカルグループポリシーエディターアプリを開きます。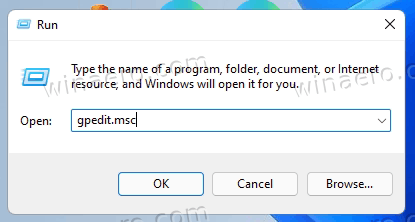
- に移動します コンピューターの構成\管理用テンプレート\ Windowsコンポーネント\ウィジェット フォルダ。
- ダブルクリック ウィジェットを許可する 右側のポリシー。
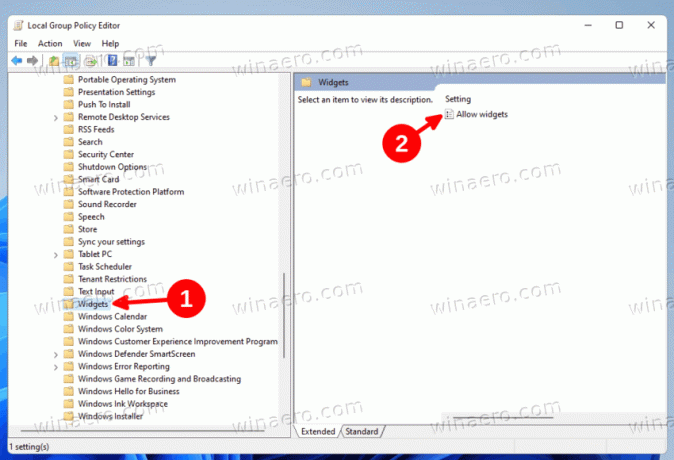
- に設定します 無効 をクリックします 申し込み と わかった ボタン。
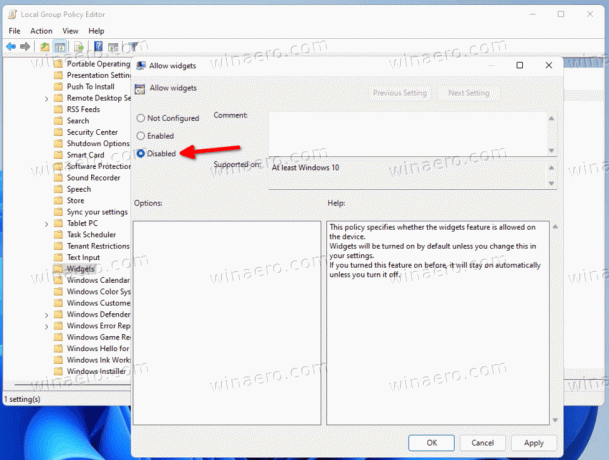
終わり! ウィジェット機能が無効になりました。 ポリシーをいつでもキャンセルして、に戻すことができます。 構成されていません.
それでおしまい!