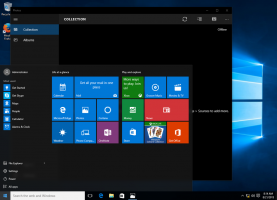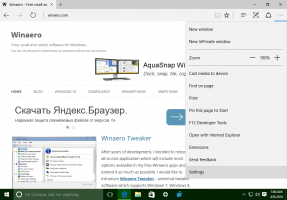Windows11で「デバイスのセットアップを終了しましょう」画面を無効にします
Windows 11にサインインするたびに表示されるのが面倒な場合は、「デバイス画面の設定を終了しましょう」を無効にすることができます。 使用できる方法は、設定アプリとレジストリ調整の2つです。
上記の画面は、Windows10で最初に導入されたWelcomeExperienceです。 このページでは、新しくインストールされたビルドの新機能を紹介します。 また、Microsoftアカウント、OneDriveなどの追加オプションと、それらをセットアップしてOSからより多くのものを得る方法を提案します。
Windows11の「デバイスのセットアップを終了しましょう」画面
Windowsのウェルカムエクスペリエンスは、機能の更新をインストールした後に表示され、サインインするとセットアップを終了するように通知するために再表示されることがあります。
「デバイスのセットアップを終了しましょう」画面を無効にする方法
Windows 11で「デバイスのセットアップを終了しましょう」画面を無効にするには、次の手順を実行します。
- 押す 勝つ + 私 Windowsを開くには 設定.
- クリック システム 左に。
- 右側で選択します 通知.
- 画面を無効にするには、「」からチェックマークを外します。更新後、および時々サインインして新機能と提案を強調するときに、Windowsのウェルカムエクスペリエンスを表示します" オプション。
これで完了です。 他に何も変更する必要がない場合は、設定アプリを閉じることができるようになりました。
または、レジストリを微調整して、ウェルカムエクスペリエンスページをオフにすることもできます。
レジストリを微調整してWindows11のウェルカムエクスペリエンスを無効にする
- を使用して2つのREGファイルをダウンロードします このリンク.
- REGファイルをZIPアーカイブから任意のフォルダーに抽出します。
- 次に、をダブルクリックします
Disable_Windows_welcome_experience.regファイルを作成し、UACプロンプトを確認します。 これにより、[デバイスのセットアップを完了しましょう]ページがすぐに無効になります。 - 他のファイル、
Enable_Windows_welcome_experience.regは、セットアップ画面を再度有効にする元に戻る微調整です。
終わり!
上記の2つのファイルは、HKEY_CURRENT_USER \ Software \ Microsoft \ Windows \ CurrentVersion \ ContentDeliveryManagerキーの下のレジストリを変更します。
ようこそ画面を無効にするには、という名前の32ビットDWORD値を作成する必要があります 購読済みコンテンツ-310093有効 そのキーの下で1に設定します。
「SubscribedContent-310093Enabled」の値を削除すると、Windows11の「デバイスのセットアップを終了しましょう」画面が再度有効になります。
それでおしまい。