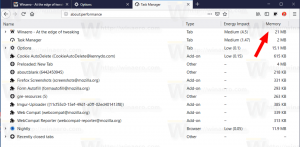Windows11でHDRを有効にする方法
この投稿では、HDRサポートを確認する方法と、Windows11でHDRを有効にする方法について説明します。 HDRまたはハイダイナミックレンジは、ディスプレイが非常に明るいシーンと暗いシーンでより多くの詳細を表示できるようにするスクリーンテクノロジーです。 さらに、ゲームや映画のピーク輝度を大幅に上げて、より没入感のある体験を実現します。 HDR互換のモニターやテレビも、より豊かでコントラストのある色をレンダリングできます。
広告
Windows 11は、HDR互換のモニターとテレビをサポートしています。 また、オペレーティングシステムは、ゲーム体験を向上させるための追加のHDR固有の機能を提供します。
経験の浅いユーザーは、モニターまたはテレビがHDRをサポートしているかどうかをすぐに判断できない場合があります。 したがって、この投稿では、デバイスがHDRをサポートしているかどうかを確認する方法について詳しく説明します。
Windows 11には、Windows設定アプリに専用のHDR設定セクションがあります。 これにより、ラップトップまたはモニターがHDRをサポートしているかどうかを知ることができます。
始める前に、HDRは、ドライバーの更新を介して任意のコンピューターにもたらすことができる単なるソフトウェア機能ではないことを言及する価値があります。 Windows 11でHDRを有効にするには、 互換性のあるモニター AMD、Nvidia、またはIntelの最近のドライバー。
Windows11でHDRサポートを確認する
Windows 11でHDRサポートを確認するには、次の手順を実行します。
- 押す 勝つ + 私 を起動するには 設定 アプリ。 または、右クリックして 始める メニューボタンをクリックして選択します 設定.
- に移動します システム > 画面 ページ。

- を見つける 明るさと制御 セクションをクリックしてクリックします HDR.

- 複数のモニターがある場合は、「ディスプレイを選択して、設定を表示または変更します" ドロップダウンリスト。
- 選択したモニターがHDRをサポートしている場合は、 サポートされています の隣に ストリーミングHDRビデオを再生する と HDRを使用する.

これで完了です。 これが、Windows11でHDRサポートを確認する方法です。
HDR互換のラップトップまたはタブレットでHDRコンテンツを再生すると、バッテリーが大幅に消耗する可能性があることに注意してください。 HDRは非常に高いピーク輝度を使用するため、ラップトップまたはテーブルはより多くの電力を消費します。
一部のデバイスは、充電を維持するためにHDRを無効にします。 バッテリーから作業するときにコンピューターがHDRを使用できるように、バッテリーセーバーの設定を必ず確認してください。
それでは、Windows11でHDRを有効または無効にする方法を見てみましょう。
Windows11でHDRを有効にする
Windows 11の設定、Xboxゲームバー、およびキーボードショートカットを使用して、Windows11でHDRを有効にすることができます。 それぞれの方法を詳しく見ていきましょう。
Windows11の設定でHDRを有効にする
[設定]でHDRを有効にするには、次の手順を実行します。
- デスクトップを右クリックして、 ディスプレイの設定 メニューから。

- Windowsの設定で、 画面 ページ、下にスクロールして HDRを使用する トグルスイッチ。
- オンにします HDRを使用する オプション。

- 高度なHDRオプションにアクセスするには、トグルスイッチの横にある小さな矢印をクリックします。 そこで、より多くの設定を調整できます。 ビデオストリームのHDRを有効にします。

終わり!
Windows11でHDRをオンにするオプションは他にもいくつかあります。 それらの1つは、特別なキーボードショートカットです。
キーボードショートカットを使用してHDRを有効にする
HDRを有効にするには、を押します 勝つ + Alt + B. 画面が一瞬ちらつき、HDR機能が有効になります。 同じホットキーを押すと、HDRが無効になります。

スクリーンショットでわかるように、ショートカットはXboxゲームバーアプリによって実装されます。
これは、HDR機能を有効にするためのおそらく最も便利な方法です。 さらに、Xboxゲームバーアプリを使用できます。 ハードウェアがHDRをサポートしている場合は、ゲームバーの設定から有効にできます。
Xboxゲームバーの設定でHDRをオンにする
- 押す 勝つ + G Xboxゲームバーを開きます。
- クリック 設定 ボタン付き 装備 アイコン。

- の中に 設定 ダイアログで、をクリックします ゲーム機能 左側のタブ。
- オンにします 互換性のあるディスプレイでHDRを使用する オプション。

これでHDRが正常に有効になりました。
ゲームについて言えば、有効にすることもできます 自動HDR 最初にSDR用に設計されたゲームの画質を向上させる機能。 最新のタイトルはデフォルトでHDRで作成されていますが、SDRのみである古典的なクールなゲームがたくさんあります。 自動HDR機能はWindowsに追加された最新の機能であり、このようなゲームでHDRを有効にすることで、画質を大幅に向上させます。
Windows11で自動HDRを有効にする
Windows 11で自動HDR機能を有効にするには、次の手順を実行します。
- 右クリック 始める ボタンをクリックして選択します 設定 メニューから。

- に向かう システム > 画面.
- を確認してください HDRを使用する オプションが有効になっています。 トグルオプションの横にある小さな右矢印をクリックします。
- 次のページで、 自動HDR オプション。

これで完了です。
これで、自動HDRが有効になります。 これで、Windows 11で互換性のあるゲームをプレイすると、ビデオ画像が自動的に改善されます。
最後に、Xboxゲームバーを使用して自動HDRを有効にすることができます。
Xboxゲームバーで自動HDRを有効にする
- Xboxゲームバーアプリを起動します(勝つ + G).
- メインバーの[設定]ボタンをクリックします。
- 左側で、 ゲーム機能.
- 右側のペインで、オン(チェック)します サポートされているゲームで自動HDRを使用する オプション。

これで、Windows11でHDR機能を有効にすることができます。