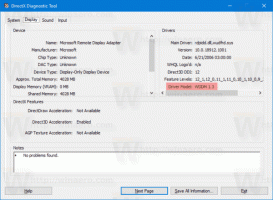MicrosoftEdgeで定義をインラインで表示を無効にする
Microsoft Edgeは、Windows10のデフォルトのWebブラウザーアプリです。 これは、拡張機能のサポート、高速レンダリングエンジン、および簡素化されたユーザーインターフェイスを備えたユニバーサル(UWP)アプリです。 Windows 10ビルド17713以降、ブラウザーでは、新しい機能のおかげで、ユーザーは、閲覧ビュー、書籍、およびPDFで選択した単語の定義を検索できます。 辞書 それに関数が追加されました。 定義ポップアップが煩わしい場合は、この機能を無効にする方法を次に示します。
広告
Microsoft Edgeには、使い慣れたリーダーモードが付属しています。 Firefox と ヴィヴァルディ ユーザー。 有効にすると、開いているWebページから不要な要素を取り除き、テキストをリフローして、 広告、メニュー、スクリプトのない見栄えの良いテキストドキュメントであるため、ユーザーはテキストコンテンツの読み取りに集中できます。 Edgeはまた、ページ上のテキストを新しいフォントとリーダーモードのフォーマットでレンダリングします。

Microsoft Edgeは、Reading Viewを使用して、EPUB、PDFブック、ドキュメント、またはWebページのいずれであっても、すべてのドキュメントにわたって、新しい、一貫性のある、より強力なエクスペリエンスを提供します。 この機能は、モーションやアクリル素材などのフルーエントデザインシステムの要素を利用して、ページに焦点を合わせ続ける流動的で楽しい体験を提供します。
閲覧ビューで単語を選択すると、EPUBまたはPDFドキュメントで、選択内容の横に定義ポップアップが表示されます。
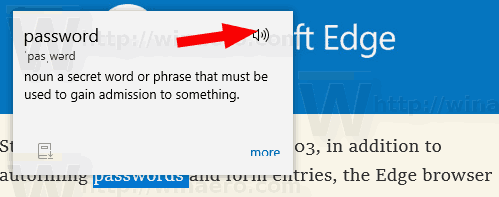
この機能に満足できない場合は、無効にすることができます。
Windows10のMicrosoftEdgeでインライン定義を無効にするには、 以下をせよ。
- Edgeブラウザを起動します。
- 3つのドットの「...」メニューボタンをクリックします。
- [設定]ウィンドウで、をクリックします。 設定 アイテム。
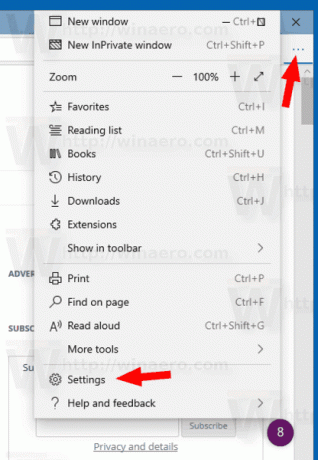
- [全般]タブの[設定]で、オプションを無効にします の定義をインラインで表示する.

- または、閲覧ビュー、書籍、PDFファイルなどの特定のオブジェクトの定義ルックアップ機能を無効にすることもできます。
MicrosoftEdgeの閲覧ビューでインライン定義機能が無効になりました
このインライン定義機能は、レジストリを微調整して構成できます。 これがその方法です。
レジストリを微調整してインライン定義を管理する
- を開きます レジストリエディタアプリ.
- 次のレジストリキーに移動します。
HKEY_CURRENT_USER \ Software \ Classes \ Local Settings \ Software \ Microsoft \ Windows \ CurrentVersion \ AppContainer \ Storage \ microsoft.microsoftedge_8wekyb3d8bbwe \ MicrosoftEdge \ Main
レジストリキーに移動する方法を見る ワンクリックで.

- 右側で、次の文字列(REG_SZ)値を変更または作成します。
名前 価値 辞書対応 はい -「の定義を表示」を有効にします
番号 -「の定義を表示」を無効にしますブック辞書を有効にする はい -書籍の定義を表示を有効にする
番号 -書籍の定義を表示を無効にするReadingView辞書を有効にする はい -閲覧ビューの定義を表示を有効にします
番号 -閲覧ビューの定義を表示を無効にしますPDF辞書を有効にする はい -PDFファイルの定義を表示を有効にします
番号 -PDFファイルの定義を表示を無効にします - レジストリの調整によって行われた変更を有効にするには、次のことを行う必要があります。 サインアウト ユーザーアカウントにサインインします。
時間を節約するために、次のすぐに使用できるレジストリファイル(* .reg)をダウンロードできます。
レジストリファイルをダウンロードする
上記の機能を有効または無効にすることができます。
関連記事:
- MicrosoftEdgeに文法ツールをインストールして使用する方法
- Windows10のMicrosoftEdgeでラインフォーカスを有効にする
- MicrosoftEdgeでWebページをすっきりと印刷
- MicrosoftEdgeをプライベートモードで実行する
- Windows10のMicrosoftEdgeで読み上げます
- Microsoft Edgeでタブを脇に置く(タブグループ)
- Edgeでフルスクリーンモードを有効にする方法
- お気に入りをEdgeのファイルにエクスポートする
- MicrosoftEdgeでPDFリーダーを無効にする方法
- MicrosoftEdgeでEPUBブックに注釈を付ける方法