Windows11で最大化されたWindowsのドラッグを無効にする方法
Windows 11で最大化されたWindowsのドラッグを無効にできるため、誤って下に復元したり、別のデスクトップや画面に移動したりすることはありません。 デフォルトでは、最大化されたウィンドウをタイトルバーから下にドラッグすると、元のサイズに戻ります。
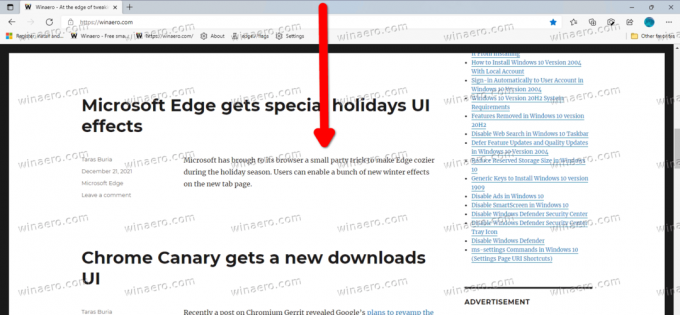
この機能は、ウィンドウスナップオプションの一部です。 これは、Windows7で最初に実装されました。 ウィンドウスナップを完全に無効にすることはできますが、これは便利なソリューションではありません。 「ドラッグで最大化」オプションとともに、グリッドへのスナップ、エッジへのスナップ、およびグループ化がオフになります。
広告
幸いなことに、より良い解決策があります。 最大化されたアプリのドラッグオプションのみをオフにできます。 Windows 11には、そのための特別なレジストリ調整が含まれています。
Windows 11で最大化されたウィンドウのドラッグを無効にするには、次の手順を実行します。
Windows11で最大化されたWindowsのドラッグを無効にする
- 押す 勝つ + R とタイプ
regedit[ファイル名を指定して実行]ダイアログで、レジストリエディタを開きます。 - 左側で、次のキーに移動します。
HKEY_CURRENT_USER \コントロールパネル\デスクトップ. - 右側で、をダブルクリックします DragFromMaximize 編集する値。
- その値データを1から0に変更します。
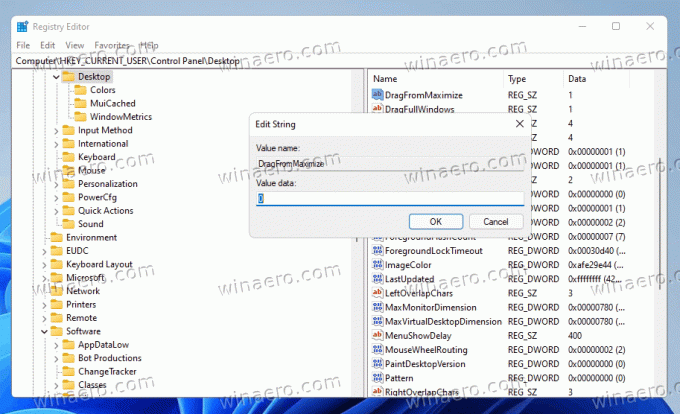
- 次に、ユーザーアカウントからサインアウトしてサインインするか、 Windows11を再起動します 適用する。
これで完了です。
これで、最大化されたウィンドウをドラッグしても、サイズは復元されず、位置も変更されません。 最大化されていないウィンドウを最大化するために上端にドラッグしたり、スナップするために左右の端にドラッグしたりすることもできます。
デフォルトの動作に戻すには、上記の動作を設定します DragFromMaximize 値を1に戻し、ユーザーアカウントにサインアウト/サインインして適用します。
すぐに使用できるレジストリファイル
レジストリの手動編集を回避するために、次のすぐに使用できるREGファイルを使用できます。
- ダウンロード 次のZIPアーカイブ.
- 2つのREGファイルを任意のフォルダーに抽出します。
- ダブルクリック
Disable_drag_maximized_windows.reg機能を無効にするファイル。 - 変更を元に戻し、最大化されたウィンドウのドラッグを再度有効にするには、
Enable_drag_maximized_windows.regファイル。 - ここで、ユーザーアカウントからログアウトし、再度ログインします。
最後に、レビュー済みのウィンドウ管理オプションを無効にするGUI方式が必要な場合は、WinaeroTweakerを使用できます。
WinaeroTweakerで最大化されたウィンドウのドラッグをオフにする
Winaero Tweakerを使用すると、レジストリを完全に編集する必要がなくなります。 方法は次のとおりです。
- WinaeroTweakerをダウンロード、インストールして実行します。
- に移動 動作\ AeroSnapを無効にする.
- オプションをオンにします 最大化されたウィンドウのドラッグを無効にする 右側に。
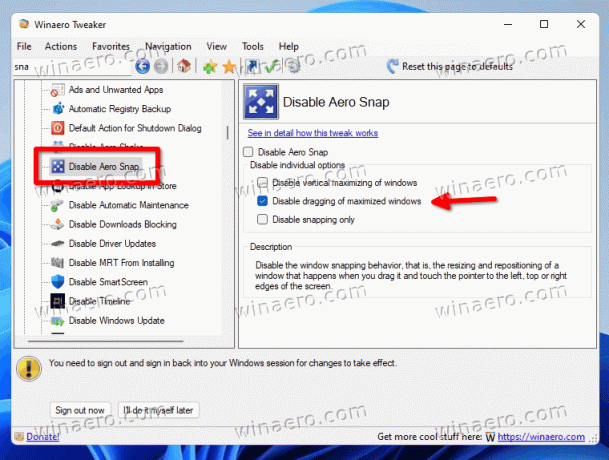
- クリックしてください サインアウト プロンプトが表示されたらボタン。
それでおしまい。


