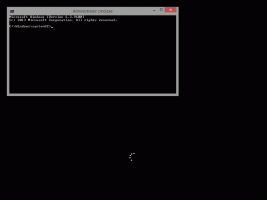ファイルエクスプローラーのクイックアクセスからOfficeOnlineファイルを非表示にする方法
この投稿では、ファイルエクスプローラーのクイックアクセスからOffice.comファイルを非表示にする方法を説明します。 デフォルトでは、Windows10およびWindows11では、ファイルエクスプローラーが開いて[クイックアクセス]セクションが表示されます。 ここで、コンピューター上の最近のすべてのファイルとライブラリを確認できます。 クイックアクセスセクションには、ユーザーがOffice Online(Office.com)で開いたり作成したクラウドファイルも含まれます。
広告
結局のところ、Microsoftは、IT管理者と通常のユーザーがファイルエクスプローラーのクイックアクセスセクションからOffice.comファイルを削除できるようにする新しいグループポリシーを静かに追加しました。
Microsoftが新しいルールを説明する方法は次のとおりです。
Office.comからファイルを無効にすると、ファイルエクスプローラーがクイックアクセスビューに最近のクラウドファイルデータを表示しなくなります。 この機能を無効にすると、Explorerは最近のクラウドファイルデータを取得するためのWebリクエストを作成しなくなります。
ファイルエクスプローラーのクイックアクセスセクションでOffice.comからファイルをオフにする方法は次のとおりです。
ファイルエクスプローラーのクイックアクセスからOffice.comオンラインファイルを非表示にする
- 押す 勝つ + R または右クリック 始める ボタンをクリックして選択します 走る.
![Windows11の[実行ダイアログを開く]](/f/616fc52c91007957618f95381601a869.png)
- タイプ
regeditの中に 走る ウィンドウ、次にを押します 入力 レジストリエディタを起動します。![Windows11の[実行]ダイアログで「Regedit」と入力します](/f/caecab4b8cdbe444f62fe36e40454dac.png)
- に移動
HKEY_LOCAL_MACHINE \ SOFTWARE \ Policies \ Microsoft \ Windows \ Explorer. の場合 冒険者 フォルダがありません。右クリックして ウィンドウズ フォルダで、[新規]> [キー]を選択し、新しいキーの名前を次のように変更します 冒険者.
- ウィンドウの右側で、任意の場所を右クリックして、 新しい> 32ビットDWORD値.
- 新しい値の名前をに変更します DisableGraphRecentItems.

- 新しい値を開き、その値データを0から1に変更します。

- コンピュータを再起動してください 変更を適用します。
終わり!
その後、Windows 11は、OfficeOnlineで作成した最近のファイルをすべて非表示にします。 また、これらのファイルは[スタート]メニューの[推奨]セクションには表示されません。
すぐに使用できるレジストリファイル
誰もがWindowsレジストリを快適にナビゲートできるわけではないので、すぐに使用できるファイルをここに示します。 これらを使用して、ワンクリックでクイックアクセスのOffice.comファイルを有効または無効にできます。
- を使用してREGファイルを含むZIPアーカイブをダウンロードします このリンク.
- 都合のよい場所にファイルを抽出します。
- を開きます
Windows11.regのクイックアクセスからOffice.comファイルを削除しますファイルを作成し、変更を確認します。 - コンピュータを再起動してください。
- デフォルト設定に戻すには、
Windows11.regのクイックアクセスでOffice.comファイルを復元するファイルを作成し、コンピュータを再起動します。
または、ローカルグループポリシーエディターを使用することもできます。 ただし、ローカルグループポリシーエディターアプリケーションはWindows 11 Home SKUでは使用できないことに注意してください。つまり、ユーザーは制限を適用するためにWindowsレジストリを編集する必要があります。
グループポリシーを使用したクイックアクセスでOffice.comからのオンラインファイルを無効にする
- 押す 勝つ + R と入力します
gpedit.msc指図。
- 案内する コンピューターの構成>管理用テンプレート> Windowsコンポーネント>ファイルエクスプローラー.

- ウィンドウの右側で、ダブルクリックします クイックアクセスビューでOffice.comのファイルをオフにする ルール。
- ルールをに設定します 有効.

- クリック わかった 変更を保存します。
これで完了です。 確認したグループポリシールールをに設定することで、いつでも簡単に変更を元に戻すことができます。 構成されていません. Office.comに保存されているファイルを再ロードするには、Windows11を再起動する必要がある場合があります。
それでおしまい。