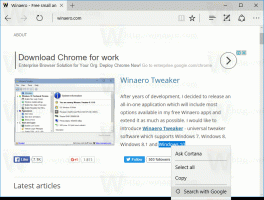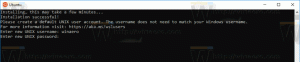Windows 10でサービスを開始、停止、または再起動する方法
今日は、Windows10でサービスを管理する方法を見ていきます。 サービスを開始、停止、または再開する方法について詳しく説明します。 これは、バックグラウンドで実行されるOSにインストールされている任意のサービスにすることができます。 手順は次のとおりです。
広告
Windowsサービスは、バックグラウンドで実行される特別なアプリです。 それらのほとんどは、ユーザーセッションとの対話がなく、ユーザーインターフェイスもありません。 サービスは、開始されたWindowsNTオペレーティングシステムファミリの最も重要な部分の1つです。 Windows NT 3.1で、Windows 7、Windows 8、Windows10などの最新のWindowsバージョンがすべて含まれています。
Windows 10には、すぐに使用できる膨大な数のサービスがあります。 多くのサードパーティアプリやデバイスドライバーでさえ、Windows10にさまざまなサービスを追加できます。 サービスを管理して、サービスがOSの動作に何らかの悪い影響を与えるかどうかを確認する方法を学ぶことに興味があるかもしれません。 続行する前に、サービスの無効化に関するすばらしい記事があることをお知らせします。 見る Windows10でサービスを無効にする方法. サービスに関するいくつかの基本を説明します。 無効にされたサービスは、開始、停止、または再開できないことが理解されています。
先に進む前に、 管理者としてサインイン サービスを管理できるようにする。
Windows 10でサービスを管理するには、「サービス」と呼ばれる特別なMMCスナップインを開く必要があります。 次のように開くことができます。
押す 勝つ + NS キーボードのショートカットキーを使用して、[実行]ダイアログを開きます。 タイプ services.msc [実行]ボックスで。 
サービスコンソールは次のようになります。

または、次のようにすることもできます。
押す 勝つ + NS キーボードのショートカットキーを使用して、パワーユーザーメニューを開きます。 または、[スタート]メニューを右クリックすることもできます。
メニューで項目を選択します コンピューター管理.

ヒント:Windows10のWin + Xメニューを微調整してカスタマイズできます。 これらの記事を参照してください。
- Windows10でWin + Xメニューをカスタマイズする
- クラシックコントロールパネルのショートカットをWindows10のWin + Xメニューに復元します
- Windows 10 CreatorsUpdateのWin + Xメニューでコントロールパネルの項目を復元する
- Windows 10 CreatorsUpdateのWin + Xメニューにコマンドプロンプトを追加します
コンピュータ管理ユーティリティが開きます。 左側で、ツリービューを[サービスとアプリケーション] \ [サービス]に展開します。

注:Windows10のサービスには依存関係があります。 サービスを停止すると、現在のサービスに依存するすべてのサービスが停止します。 サービスを再度開始しても、その依存サービスは自動的に開始されません。
Windows10でサービスを開始する方法
に Windows10でサービスを開始する、サービスリストで選択します。

ツールバーで、緑色の矢印をクリックして開始します。

サービスステータス列に「実行中」の値が表示されます。

サービスリストで目的のサービスをダブルクリックして、そのプロパティを開くこともできます。 そこで、[開始]ボタンをクリックしてサービスを開始します。
または、コンソールツール「sc」を使用することもできます。 これは、Windows10の既存のサービスを管理できる強力なアプリです。
使用できます sc 次のように。
開く 昇格したコマンドプロンプト 次のコマンドを入力します。
scstart「サービス名」
注:「=」の前ではなく、「=」の後にスペースを追加することが非常に重要です。
「サービスの名前」の部分をサービスの名前に置き換えます。 サービス名は、上記の[サービスのプロパティ]ウィンドウに表示されます。

Windows10でサービスを停止する方法
する方法はいくつかあります Windows10でサービスを停止する.
サービススナップインのツールバーにある停止ボタンを使用できます。

[プロパティ]ウィンドウからサービスを停止できます。

最後に、を使用してそれを停止することができます sc コンソールツール。 次のコマンドをで実行します 昇格したコマンドプロンプト:
scstop「サービス名」
「サービスの名前」の部分をサービスの名前に置き換えます。
Windows10でサービスを再起動する方法
同じ方法を使用して Windows10でサービスを再起動します.
サービススナップインのツールバーに再起動ボタンがあります。 以下のスクリーンショットを参照してください。

最後に、タスクマネージャーアプリを使用して、Windows 10でサービスを開始、停止、および再起動できます。 タスクマネージャーを開く [サービス]タブに移動します。
![タスクマネージャーWindows10の[サービス]タブ](/f/f4cc80c3f79cd032791fa5c1a9a0ff94.png)
注:タブが表示されない場合は、[詳細]ボタンをクリックしてください。 リスト内のサービスを右クリックして、 開始、停止、または再起動 コンテキストメニューから。
リスト内のサービスを右クリックして、 開始、停止、または再起動 コンテキストメニューから。

それでおしまい。