Windows 10RTMの[スタート]メニューに[ファイル名を指定して実行]を追加
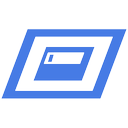
Windows 7の古き良きスタートメニューとは異なり、Windows 10の[スタート]メニューには、[ファイル名を指定して実行]コマンドを追加するオプションがありません。 多くのユーザーは、[実行]ダイアログを開くためにクリック可能なアイテムを使用することを好みます。 これは、Windows10のスタートメニューの[実行]項目を本当に見逃しているマウスやタッチパッドのユーザーにとって特に便利です。 すでにカバーしました どのようにそれを行うことができますか Windows10の初期のTechnicalPreviewビルドで。 Windows 10RTMの[スタート]メニューに[ファイル名を指定して実行]コマンドを追加するための更新された手順は次のとおりです。
Windows 10RTMの[スタート]メニューに[ファイル名を指定して実行]を追加する方法
すべてのアプリのリストを使用できます。 [スタート]メニューを開き、[すべてのアプリ]-> [Windowsシステム]に移動します。 そこに実行アイテムがあります:
右クリックすると、[スタート]メニューまたはWindows10のタスクバーに固定できます。
ヒント: Windows10タスクバーでWeb検索を無効にする方法を参照してください.
それでおしまい。 これで完了です。

