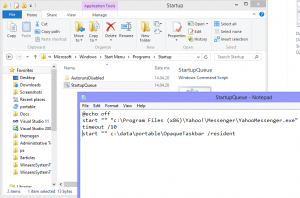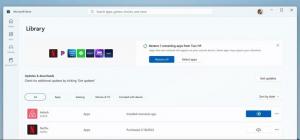WindowsターミナルはまもなくWindows11のデフォルトコンソールになります
ご存知かもしれませんが、Windows Terminalでは、デフォルトのコンソールホストとして設定できます。 これは、コンソールアプリ(例: diskpartは、新しいコマンドプロンプトインスタンスではなく、[Windowsターミナル]タブ内で開きます。 今日のマイクロソフト 発表 Windows 11はまもなく新しいデフォルトを使用し、WindowsTerminalはすぐに使用できるデフォルトのコンソールアプリになります。
変更は2022年に予定されています。 最初は、Windowsターミナルがインサイダーのデフォルトのコンソールになります。 一定期間のテストの後、Redmondソフトウェアの巨人はそれをすべての人に展開します。 残念ながら、Microsoftは正確な日付を提供していません。
ターミナルがデフォルトのコンソールとしてどのように機能するかを試したい場合は、待つ必要はありません。 アプリの安定版とプレビュー版の両方が、Windows11でそのオプションをサポートしています。 Windows10ユーザーでさえ 同じことができます.
Windows Terminalアプリを設定するには、設定アプリを開いて、 プライバシーとセキュリティ > 開発者向け. そこで、下のデフォルトのコンソールアプリを選択します ターミナル セクション。
もう1つのオプションは、Windowsターミナルアプリ自体から設定することです。 適切なオプションがその設定にあります。 次のスクリーンショットを確認してください。
Windowsターミナルをデフォルトのコンソールホストとして設定すると、コマンドラインツールを頻繁に使用するユーザーの生産性が向上します。 PowerShell、コマンドプロンプト、およびWSLを1つのウィンドウで同時に実行し、異なるタブで実行することでメリットが得られます。 Windows Terminalも高度にカスタマイズ可能であり、リッチテキスト出力、ほとんどのアクションのホットキー、および優れたパフォーマンスを提供します。